Excel 中的 Office 脚本简介
在 Excel 网页版、Windows 和 Mac 中使用 Office 脚本自动执行重复任务。 创建脚本并根据需要重播它们。 在整个组织内共享脚本,以帮助其他人快速且一致地创建其工作流。 在工作流更改时编辑脚本,让云在整个组织中更新解决方案。
创建 Office 脚本
有两种方法可以制作新的 Office 脚本。
-
使用操作录制器录制操作。 当你对工作簿执行一致操作时,这非常出色。 无需编码知识即可记录和共享 Office 脚本。 使用将操作录制为 Office 脚本开始录制 - Microsoft 支持部门。
-
使用代码编辑器处理高级脚本的 TypeScript 代码。 若要了解如何从操作录制器和编辑脚本开始以更好地满足你的需求,请参阅教程 在 Excel 中录制、编辑和创建 Office 脚本 - Office 脚本 |Microsoft Learn。
运行 Office 脚本
-
你和工作簿有权访问的所有脚本都可以在“自动 > 所有脚本”下找到。脚本库显示最新的脚本。

-
选择要运行的脚本。 它将显示在 代码编辑器中。 选择“ 运行 ”按钮以启动脚本。 你将看到脚本正在运行的简短通知,该通知在脚本完成时会消失。
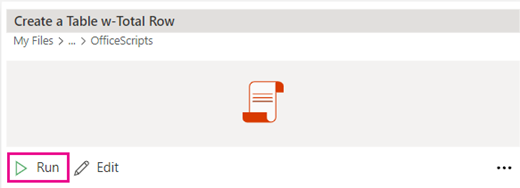
-
更多选项 - 选择“ 代码编辑器 ”窗格右侧的省略号 (...) 以查看上下文菜单。 在这里,你可以选择:
-
删除 脚本。
-
重命名 脚本。
-
使用自动化 任务将脚本与 Power Automate 集成。
-
使用“ 添加到功能区”添加一个按钮,从功能区中的脚本库中运行脚本。
-
可能的错误
-
第一次录制脚本时,某些操作可能很好,但在再次播放脚本时会失败。 例如,在前面的示例中,我们将某些示例数据格式化为表,如果尝试在更新的表中运行,代码将失败,因为 Excel 不允许表相互重叠。 此时,代码编辑器会显示一条错误消息。
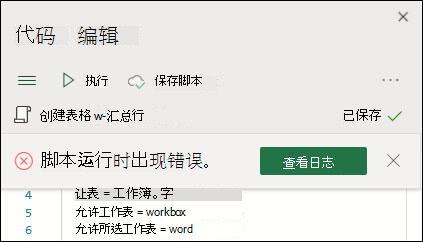
选择“ 查看日志 ”按钮,在“代码编辑器”窗格底部显示简短的错误说明。
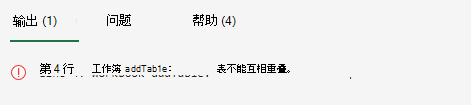
-
不支持的功能 - 我们一直在努力添加对更多功能的支持,但目前并非所有功能都受支持。 发生这种情况时,你将在“记录操作”窗格中看到一条备注。 此类操作不会添加到脚本中,将被忽略。
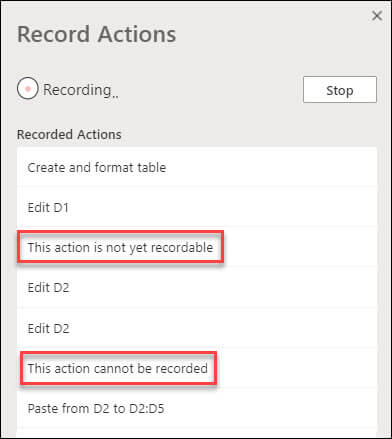
需要更多帮助吗?
可随时在 Excel 技术社区中咨询专家或在社区中获取支持。







