如果怀疑 Web 部件在 SharePoint导致问题,可以打开 Web 部件维护页来帮助隔离和修复问题。 必须具有编辑权限才能使用页面。
注意: 如果使用经典 Web 部件,请参阅 2016、2013 的说明。
SharePoint Online 或 SharePoint Server 2019 Web 部件维护SharePoint Server 2019 实际上是"维护模式"。 在维护模式下,可以:
-
查看和复制每个 Web 部件的数据和清单信息。
-
删除怀疑导致问题的 Web 部件。
-
重新排列 Web 部件。
注意: 无法在维护模式下编辑 Web 部件。
维护模式最初以仅查看状态打开,但如果具有编辑权限,可以删除和重新排列 Web 部件。
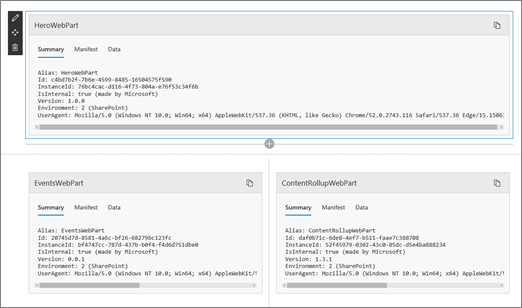
打开 Web 部件维护模式
-
转到要打开 Web 部件维护模式的页面。
-
在浏览器的地址行中,将 ?maintenancemode=true 追加到页面 URL 的末尾。 例如:
https://contoso.sharepoint.com/teams/SitePages/Home.aspx?maintenancemode=true
在页面上,你将看到"清单"和"数据"选项卡中数据的摘要。 摘要信息包括:
|
别名 |
Web 部件的名称 |
|
ID |
Web 部件的唯一 ID |
|
实例 ID |
Web 部件的特定实例的 ID (也就是说,如果页面上有另外两个相同的 Web 部件,则每个 Web 部件 ID 相同,但实例 ID 不同。 |
|
IsInternal |
指示 Web 部件是由 Microsoft 还是第三方制造。 如果为 True,则由 Microsoft 进行。 如果为 False,则由第三方创建。 |
|
版本 |
Web 部件版本号。 |
|
环境 |
环境:指示SharePoint环境。
|
|
UserAgent |
一个字符串,其中包含有关使用中的设备和软件的信息 (浏览器类型和版本) 。 |
复制数据
-
转到要复制其数据的 Web 部件。
-
单击"复制数据"。
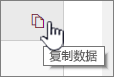
-
将数据粘贴到文本编辑器或用于 Web 部件开发的工具中。
注意: 尚不可以直接在 Web 部件维护模式下编辑数据或清单信息。
删除或移动 Web 部件
-
处于维护模式后 ,单击页面 右上方的"编辑"。
执行下列操作之一:
-
单击 "

-
单击 "

-
保存、放弃或发布更改
-
单击 "放弃更改 "以撤消你所做的更改。
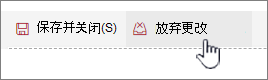
-
单击 "保存并关闭 "以保存更改。
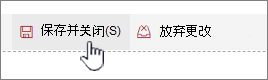
-
单击 " 发布"以发布更改。
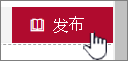
退出维护模式
从 URL 中删除 ?maintenancemode=true 并刷新页面。
提示:
-
此信息仅适用于经典 Web 部件。 如果使用新式 Web 部件,请参阅联机 的说明。
-
如果不确定哪个 Web 部件或 Web 部件连接导致了 Web 部件页上的问题,则建议一次关闭一个 Web 部件,然后浏览 Web 部件页 (单击"返回到我的 Web 部件 页面) ",查看这是否解决了问题,从而逐步解决问题。 确定问题 Web 部件后,可考虑重置或删除它。
-
打开包含 Web 部件的页面。
-
单击"页面"选项卡,单击"管理"组中"编辑属性"旁边的向下箭头,然后单击"编辑属性"。
注意: 如果未在页面顶部看到"页面"选项卡,请单击"设置"

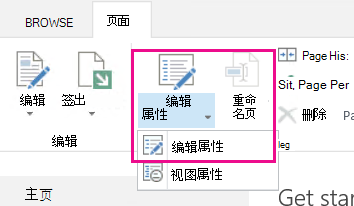
-
在 维护Web 部件中单击"打开维护页",Web 部件" 维护页"。 可能需要向下滚动页面。
注意: 若要访问Web 部件文档库中未存储的页面(如网站主页)的"维护页面",请追加 ?Contents=1 到页面 URL 的末尾。
-
验证您是否在您需要的视图中,个人视图或共享视图。 如果需要切换视图,请执行下列操作之一:
-
如果你使用个人视图并且想要切换到共享视图,请单击"切换到共享视图"。
-
如果正在共享视图中,并且想要切换到个人视图,请单击"切换到个人视图"。

-
-
选择一个或多个 Web 部件,然后执行下列操作之一:
-
若要将 Web 部件从网页中移回 Web 部件页库,请单击"关闭"。
-
若要删除个人属性值并还原为 Web 部件共享的属性值,请单击"重置"。 重置 Web 部件之前,系统会提示您进行确认。
-
若要从页面永久删除 Web 部件,请单击"删除"。 删除 Web 部件之前,系统会提示你进行确认。
注意: 如果未 选中" 允许在个人视图中编辑"选项,则 Web 部件属性 " 高级"下可能仅删除共享视图中的 Web 部件。 选中默认值。
-
-
完成后,单击"返回页Web 部件页"。
注意: 不能通过 Web 部件 维护页关闭、重置或删除静态 Web 部件 (,即 Web 部件区域外部的 web 部件) 。 若要维护静态 Web 部件,必须使用与 SharePoint兼容的 Web 设计程序,例如 Microsoft SharePoint Designer 2013。







