您可以删除笔记本中的任何页面、分区或分区组, 也可以删除整个笔记本本身。
请确保你确实要删除它们, 笔记本、分区和页面删除是永久性的。
重要: 与全功能的 OneNote 应用 (您可以使用 Ctrl + Z (Windows) 或⌘ + Z (Mac)) 在 OneNote for iPad 和 iPhone 中删除页面、分区和整个笔记本 (以及它们所包含的所有页面) 的功能是即时的, 不能撤消。
从笔记本分区中删除页面
如果有不再需要的页面, 请在页面名称左侧向左轻扫, 然后点击 "删除"。
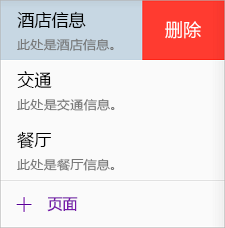
警告: 从笔记本分区中删除页时,也会删除该页的所有笔记,包括所有插入的文件和附件。
从笔记本中删除分区及其页
如果有不再需要的分区, 请向左轻扫分区名称, 然后点击 "删除"。
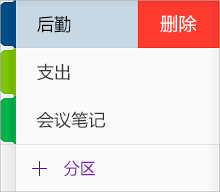
警告: 从笔记本中删除分区时,也会删除该分区中包含的所有页,以及这些页上的笔记。
删除整个笔记本
为了帮助防止意外数据丢失, Microsoft OneNote 不包含用于删除整个笔记本的命令。 可以关闭当前已打开的任何笔记本,将其从 OneNote 中的笔记本列表删除,但要彻底删除笔记本及其所有内容,需要在笔记本的源中删除笔记本文件。
警告: 完成此过程将永久删除所选笔记本的所有内容, 包括所有分区、分区组、页面、子页面、注释、图像、文件以及它可能包含的附件。 它无法被撤消。 如果笔记本曾在任何时间与其他人共享,请考虑先提醒其他作者你要删除该笔记本,让他们有机会备份所有重要信息。
准备好删除整个笔记本时, 请执行下列操作:
-
首先, 您需要关闭笔记本。 在 OneNote 中, 点击 "显示笔记本" 按钮

-
点击并按住要删除的笔记本。 在笔记本列表的底部, 点击 "关闭笔记本"

-
在 Safari 中或在任何其他 Web 浏览器中嵌套, 请转到www.onedrive.com。 如有必要,请使用当前存储要删除的笔记本的同一个 Microsoft 帐户或组织帐户登录。
-
成功登录 OneDrive 后,导航到帐户的“文档”文件夹。
注意: 如果笔记本最初保存到“文档”以外的文件夹,则可能需要导航到另一个文件夹。
-
接下来, 在 Safari 或任何其他 Web 浏览器中, 转到www.onedrive.com。 如有必要,请使用当前存储要删除的笔记本的同一个 Microsoft 帐户或组织帐户登录。
-
成功登录 OneDrive 后,导航到帐户的“文档”文件夹。
注意: 如果笔记本最初保存到“文档”以外的文件夹,则可能需要导航到另一个文件夹。
-
将鼠标指针移动到要删除的笔记本上, 然后单击以选中笔记本图标右上角显示的小圆圈。
您将在笔记本旁边的圆圈中看到一个小的复选标记。
单击 OneDrive 菜单栏上的 "删除"。







