注意: 本文已完成其工作,随后将不再使用。 为防止出现“找不到页面”问题,我们将删除已知无效的链接。 如果创建了指向此页面的链接,请删除这些链接,以便与我们一起为用户提供通畅的 Web 连接。
创建 SmartArt 图形时,从 SmartArt 图形的类别或类型中选择布局。 每个类型包含各种布局。 例如,在 "循环" 类型中,你可以选择 "射线循环" 布局。
本文内容
更改 SmartArt 图形布局和类型的概述
SmartArt 图形的某些布局包含固定数量的形状。 例如,关系类型中的 "平衡箭头" 布局设计为仅表示两个对立的观点或概念,因此只有两个形状可以包含文本。
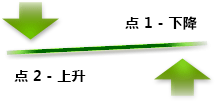
如果想要传达两个以上的想法,请切换到具有两个以上的形状可用于文本的布局,例如 "棱锥型列表" 布局。 请记住,更改 SmartArt 图形的布局或类型可以改变信息的外观含义。 例如,显示箭头的布局(如流程类型中的 "基本流程")都具有不同的含义,其中显示了一个在圆形中排列的箭头,例如 "循环" 类型中的 "连续循环"。
你可以在大多数 SmartArt 图形中添加和删除形状,还可以更改各种形状的位置,因此应选择一种布局来提供数据的最佳可视化表示形式。 在添加或删除形状或编辑文本时,形状的对齐方式和位置会自动更新,这取决于形状的数量和形状内的文本量。
如果自定义 SmartArt 图形,随后更改 SmartArt 图形的布局,则某些自定义设置可能不会转到新的布局。 但是,如果在保存和关闭当前文档之前切换回原始布局,则所有自定义都将重新出现在原始布局中。
某些自定义项不会被传输,因为它们在新布局中可能不会很好。 下表标识了保存哪些自定义项以及哪些自定义丢失。
|
已转移自定义 |
不转移的自定义 |
|
颜色(包括线条和填充样式) |
旋转形状 |
|
样式(包括应用于单个形状的样式和应用于整个 SmartArt 图形的样式) |
翻转形状 |
|
效果(如阴影、反射、棱台和发光) |
重新定位形状 |
|
应用于文本的格式 |
调整形状的大小 |
|
形状几何图形中的更改(例如,从圆圈到正方形) |
|
|
从右到左或从左到右的方向更改 |
更改 SmartArt 图形的版式
-
单击要更改其布局的 SmartArt 图形。
-
在 " SmartArt 工具" 下的 "设计" 选项卡上的 "布局" 组中,单击所需的布局。
若要查看一种类型中的所有可用布局,请在 "布局" 组中,单击 "版式缩略图" 旁边的 "更多" 按钮

如果没有看到“SmartArt 工具”或“设计”选项卡,请确保首先要选中 SmartArt 图形。
更改 SmartArt 图形的类型
-
单击要更改其类型的 SmartArt 图形。
-
在 " SmartArt 工具" 下的 "设计" 选项卡上的 "布局" 组中,单击 "更多" 按钮

如果没有看到“SmartArt 工具”或“设计”选项卡,请确保首先要选中 SmartArt 图形。
-
单击所需的类型和布局。







