更改 Office 产品密钥
本文适用于 Office Home & Business、Office Professional 和单独购买的 Office 应用。 若要把一个 Office 安装转换到 Microsoft 365 或者反过来,请参阅切换 Office 许可证。
更改版本的产品密钥
更改产品密钥的方式取决于你的 Office 版本。 从下面的选项卡中选择你的 Office 版本。
适用于多个 Office 版本的最佳实践
如果购买了 Office 的多个副本,并使用相同的安装按钮来在多台电脑上安装 Office,在其它电脑上的激活将会失败。 发生这种情况是因为每个“安装”按钮只能与唯一的产品密钥关联,该产品密钥只能安装在一台电脑上。 要解决此问题,您可以把产品密钥更改为适用于安装了 Office 的其它电脑。
注意: 更改产品密钥后,建议创建一个列表,用于管理已安装的产品密钥。 有关操作方法,请参阅管理使用相同 Microsoft 帐户的多个一次性购买的 Office 安装。
大多数版本的 Office 2021 和 Office 2019 不包含产品密钥,只需使用已链接到 Office 许可证的帐户登录即可。
如果版本确实包含产品密钥,请按照 2016 选项卡下的步骤操作。
-
在要更改密钥的设备上,打开任何 Office 应用,选择“文件”菜单,然后选择底部菜单附近的“帐户”。
-
在“产品信息”下,选择“更改许可证”按钮。
如果没有“更改许可证”按钮,你可能需要“安装 Office 更新”。
-
执行下列操作之一:
-
如果已登录,请选择“使用其他帐户”,然后选择“改为输入产品密钥”。
-
如果尚未登录,请选择“改为输入产品密钥”。
-
-
输入你的 Office 2016 密钥,然后选择“改为安装此产品”。
如果是新的产品密钥,请按照提示完成兑换过程。
-
Office 开始更新过程。 关闭所有 Office 应用以完成该过程。
-
使用与用于安装 Office 的 Microsoft 帐户关联的电子邮件和密码登录服务和订阅页面。
登录后,会看到与你的 Microsoft 帐户关联的 Office 产品列表。
-
对于页面上列出的第一个产品,请选择“查看产品密钥”。 复制或记下产品密钥。 这可能是多次用于安装 Office 的产品密钥。
-
对于其余 Office 产品,选择“查看产品密钥”,并复制或记下该密钥。 这些密钥可能将用于替换多次使用的密钥。
-
在 Office 激活失败的电脑上,打开命令提示符,如下所述:
Windows 10 和 Windows 8.1
Windows 7
-
选择“开始”按钮

-
键入“命令提示符”。
-
右键单击“命令提示符”图标,然后选择“以管理员身份运行”。
-
选择“开始”按钮

-
右键单击“命令提示符”,然后选择“以管理员身份运行”。
-
-
从下面的下拉列表中,选择您的 Office 版本和 Windows 版本(32 位或 64 位)并按照描述执行命令。
提示: 如果收到“输入错误:找不到脚本文件...”消息,则表示使用了错误命令。 不要担心,运行错误命令不会产生任何不利影响。 仔细检查 Office 和 Windows 版本,尝试不同的命令。
-
复制以下命令,并将该命令粘贴到命令提示符窗口中,然后按 Enter。
cscript "C:\Program Files\Microsoft Office\Office16\OSPP.VBS" /dstatus
命令提示符将显示用于在电脑上安装 Office 的产品密钥的最后五个字符。 以下示例使用 XXXXX 表示这些字符。
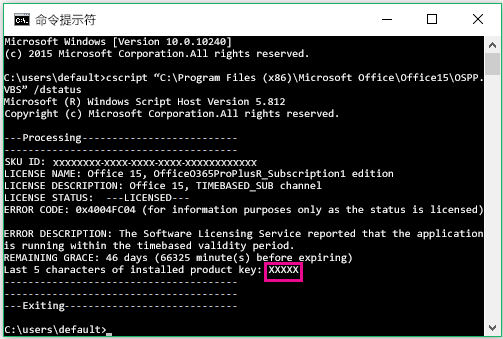
-
复制以下命令,将该命令粘贴到命令提示符窗口中,并使用上一步中所示的最后 5 位产品密钥替换“XXXXX”。 按 Enter,删除产品密钥。
cscript "C:\Program Files\Microsoft Office\Office16\OSPP.VBS" /unpkey:XXXXX
-
复制以下命令,将该命令粘贴到命令提示符窗口中,并使用列表中未使用的产品密钥替换 XXXXX-XXXXX-XXXXX-XXXXX-XXXXX。 按 Enter,更改密钥。
cscript "C:\Program Files\Microsoft Office\Office16\OSPP.VBS" /inpkey:XXXXX-XXXXX-XXXXX-XXXXX-XXXXX
提示: 如果收到“输入错误:找不到脚本文件...”消息,则表示使用了错误命令。 不要担心,运行错误命令不会产生任何不利影响。 仔细检查 Office 和 Windows 版本,尝试不同的命令。
-
复制以下命令,并将该命令粘贴到命令提示符窗口中,然后按 Enter。
cscript "C:\Program Files (x86)\Microsoft Office\Office16\OSPP.VBS" /dstatus
命令提示符将显示用于在电脑上安装 Office 的产品密钥的最后五个字符。 以下示例使用 XXXXX 表示这些字符。
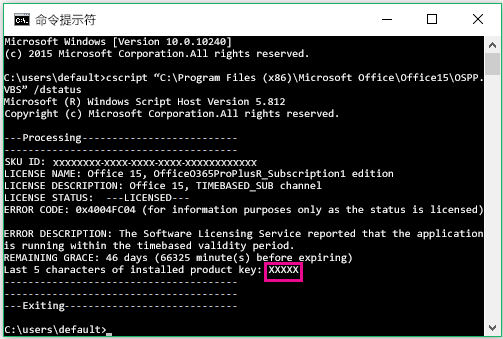
-
复制以下命令,将该命令粘贴到命令提示符窗口中,并使用上一步中所示的最后 5 位产品密钥替换“XXXXX”。 按 Enter,删除产品密钥。
cscript "C:\Program Files (x86)\Microsoft Office\Office16\OSPP.VBS" /unpkey:XXXXX
-
复制以下命令,将该命令粘贴到命令提示符窗口中,并使用列表中未使用的产品密钥替换 XXXXX-XXXXX-XXXXX-XXXXX-XXXXX。 按 Enter,更改密钥。
cscript "C:\Program Files (x86)\Microsoft Office\Office16\OSPP.VBS" /inpkey:XXXXX-XXXXX-XXXXX-XXXXX-XXXXX
提示: 如果收到“输入错误:找不到脚本文件...”消息,则表示使用了错误命令。 不要担心,运行错误命令不会产生任何不利影响。 仔细检查 Office 和 Windows 版本,尝试不同的命令。
-
复制以下命令,并将该命令粘贴到命令提示符窗口中,然后按 Enter。
cscript "C:\Program Files\Microsoft Office\Office16\OSPP.VBS" /dstatus
命令提示符将显示用于在电脑上安装 Office 的产品密钥的最后五个字符。 以下示例使用 XXXXX 表示这些字符。
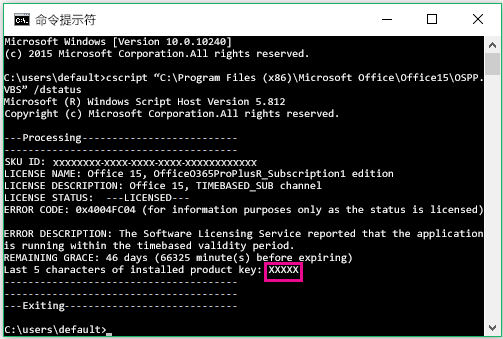
-
复制以下命令,将该命令粘贴到命令提示符窗口中,并使用上一步中所示的最后 5 位产品密钥替换“XXXXX”。 按 Enter,删除产品密钥。
cscript "C:\Program Files\Microsoft Office\Office16\OSPP.VBS" /unpkey:XXXXX
-
复制以下命令,将该命令粘贴到命令提示符窗口中,并使用列表中未使用的产品密钥替换 XXXXX-XXXXX-XXXXX-XXXXX-XXXXX。 按 Enter,更改密钥。
cscript "C:\Program Files\Microsoft Office\Office16\OSPP.VBS" /inpkey:XXXXX-XXXXX-XXXXX-XXXXX-XXXXX
提示: 如果收到“输入错误:找不到脚本文件...”消息,则表示使用了错误命令。 不要担心,运行错误命令不会产生任何不利影响。 仔细检查 Office 和 Windows 版本,尝试不同的命令。
-
复制以下命令,并将该命令粘贴到命令提示符窗口中,然后按 Enter。
cscript "C:\Program Files\Microsoft Office\Office15\OSPP.VBS" /dstatus
命令提示符将显示用于在电脑上安装 Office 的产品密钥的最后五个字符。 以下示例使用 XXXXX 表示这些字符。
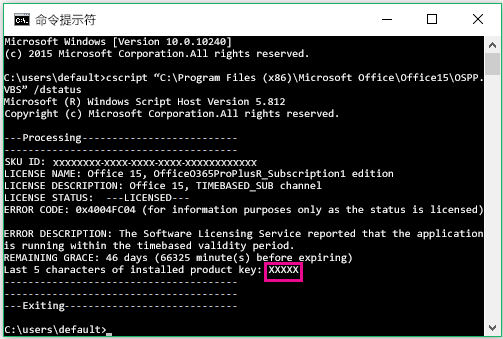
-
复制以下命令,将该命令粘贴到命令提示符窗口中,并使用上一步中所示的最后 5 位产品密钥替换“XXXXX”。 按 Enter,删除产品密钥。
cscript "C:\Program Files\Microsoft Office\Office15\OSPP.VBS" /unpkey:XXXXX
-
复制以下命令,将该命令粘贴到命令提示符窗口中,并使用列表中未使用的产品密钥替换 XXXXX-XXXXX-XXXXX-XXXXX-XXXXX。 按 Enter,更改密钥。
cscript "C:\Program Files\Microsoft Office\Office15\OSPP.VBS" /inpkey:XXXXX-XXXXX-XXXXX-XXXXX-XXXXX
提示: 如果收到“输入错误:找不到脚本文件...”消息,则表示使用了错误命令。 不要担心,运行错误命令不会产生任何不利影响。 仔细检查 Office 和 Windows 版本,尝试不同的命令。
-
复制以下命令,并将该命令粘贴到命令提示符窗口中,然后按 Enter。
cscript "C:\Program Files (x86)\Microsoft Office\Office15\OSPP.VBS" /dstatus
命令提示符将显示用于在电脑上安装 Office 的产品密钥的最后五个字符。 以下示例使用 XXXXX 表示这些字符。
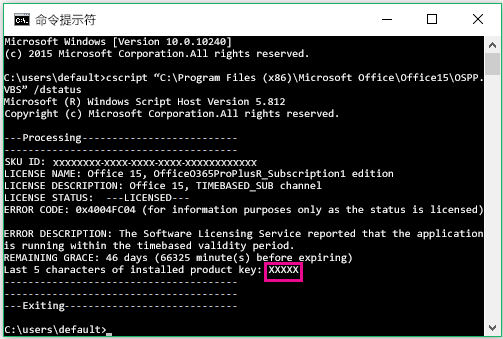
-
复制以下命令,将该命令粘贴到命令提示符窗口中,并使用上一步中所示的最后 5 位产品密钥替换“XXXXX”。 按 Enter,删除产品密钥。
cscript "C:\Program Files (x86)\Microsoft Office\Office15\OSPP.VBS" /unpkey:XXXXX
-
复制以下命令,将该命令粘贴到命令提示符窗口中,并使用列表中未使用的产品密钥替换 XXXXX-XXXXX-XXXXX-XXXXX-XXXXX。 按 Enter,更改密钥。
cscript "C:\Program Files (x86)\Microsoft Office\Office15\OSPP.VBS" /inpkey:XXXXX-XXXXX-XXXXX-XXXXX-XXXXX
提示: 如果收到“输入错误:找不到脚本文件...”消息,则表示使用了错误命令。 不要担心,运行错误命令不会产生任何不利影响。 仔细检查 Office 和 Windows 版本,尝试不同的命令。
-
复制以下命令,并将该命令粘贴到命令提示符窗口中,然后按 Enter。
cscript "C:\Program Files\Microsoft Office\Office15\OSPP.VBS" /dstatus
命令提示符将显示用于在电脑上安装 Office 的产品密钥的最后五个字符。 以下示例使用 XXXXX 表示这些字符。
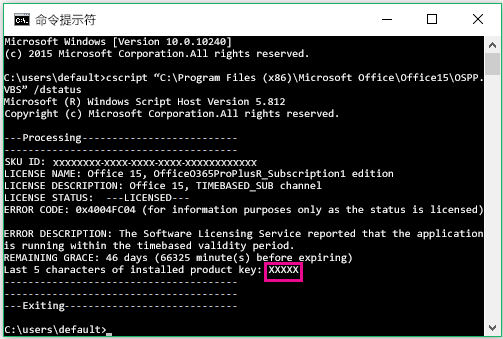
-
复制以下命令,将该命令粘贴到命令提示符窗口中,并使用上一步中所示的最后 5 位产品密钥替换“XXXXX”。 按 Enter,删除产品密钥。
cscript "C:\Program Files\Microsoft Office\Office16\OSPP.VBS" /unpkey:XXXXX
-
复制以下命令,将该命令粘贴到命令提示符窗口中,并使用列表中未使用的产品密钥替换 XXXXX-XXXXX-XXXXX-XXXXX-XXXXX。 按 Enter,更改密钥。
cscript "C:\Program Files\Microsoft Office\Office15\OSPP.VBS" /inpkey:XXXXX-XXXXX-XXXXX-XXXXX-XXXXX
提示:
-
默认安装的 Office 是 32 位,但是如果电脑的 RAM 超过 4 GB,则 Windows 可能是 64 位。
-
如果不知道安装的 Office 版本,请参阅我使用的是哪个版本的 Office?若要检查安装的 Windows 是 32 位还是 64 位,请参阅我现在运行的是哪个 Windows 操作系统?
-
-
现在,启动 Office 应用(如 Word),然后选择“下一步”,通过 Internet 激活 Office。
-
对每台激活失败的电脑重复该过程。








