如果先前已使用旧版 OneNote 在本地硬盘上创建笔记本,则你需要先将这些笔记本迁移到云帐户,然后才可将其用于更新版本的 OneNote 上。
将笔记本保留在云中具有多个优势:
-
你可以通过云存储轻松、安全并以专用方式访问笔记,即便你不在计算机旁。 如果没有自己的云存储帐户,可以轻松、免费地将诸如 Microsoft OneDrive 之类的服务与 OneNote 搭配使用。
-
如果存储于云中,则几乎可以通过世界上的任何计算机或移动设备管理笔记本。
-
可以随时选择与你选定与之协作的人员共享笔记,即便你们位于不同的位置。
-
不再更新较旧版本的 OneNote for Windows(包括 OneNote 2016 和更早版本)。 通过使用云存储,可以在 Windows 10、macOS、iOS、Android 和OneNote 网页版 (OneNote) Web 版本上升级到最新、最快、最安全的 OneNote 版本。
将本地存储的笔记本移至云需要一次性完成,OneNote 可以简化此过程。
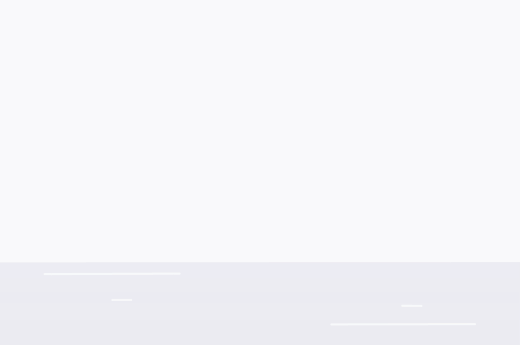
将本地笔记本移至默认云帐户
如果从较旧版本迁移至 OneNote for Windows 10,并且 OneNote 检测到你单签正在计算机硬盘上使用一个或多个笔记本,则你可以将这些笔记本移至你选择的云帐户。
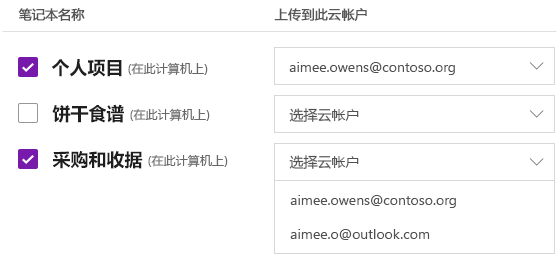
执行下列操作:
-
在“笔记本名称”下,选择硬盘上的一个或多个笔记本。
注意: 如果是本地存储的笔记本,则笔记本名称后面将会显示 (在此计算机)后缀。
-
在笔记本列表旁边的“上传至此云帐户”下,选择各个“选择云帐户”下拉菜单,然后再选择想要向其中上传此特定笔记本的云帐户。
提示: 如果想要使用的帐户未显示在列表中,则可以添加其他可供 OneNote 使用的帐户。 若要了解操作方法,请参阅本文后面的“添加与 OneNote 搭配使用的不同云帐户”。
-
若要完成操作,请单击“上传”按钮。
成功上传笔记本之后,OneNote for Windows 10 会继续将笔记本更改同步到你的云帐户,以便你的笔记始终保持同步并且可从其他位置访问。
若要在其他设备(如手机或平板电脑)上或通过其他计算机或 Web 浏览器查看和编辑基于云的笔记本,请使用向其中上传笔记本的相同云帐户登录到移动版本或 Web 版本的 OneNote。 (在喜欢的应用商店平台中或者在 www.onenote.com 在线查找不同版本的 OneNote,包括 macOS、iOS 和 Android。)
添加要与 OneNote 搭配使用的不同云帐户
如果想要使用不同于首次用于登录 OneNote for Windows 10 的不同云存储帐户,则可以轻松添加其他帐户。
执行下列操作:
-
如果通过屏幕上的提示将笔记本移至云,请在该屏幕上单击“添加帐户”。
或者,可以通过依次单击 OneNote for Windows 10 应用窗口右上角的设置和更多按钮

-
在打开的“帐户”屏幕上,单击“+ 添加帐户”,然后再使用想要与 OneNote 搭配使用的现有云存储帐户。
-
登录至想要使用的帐户后,返回至先前所在的屏幕,然后在“选择云帐户”下拉菜单中选择要从硬盘向其中上传选定笔记本的新云存储帐户。







