可以通过单击“ 文件 > 选项 ”> “客户端设置”来自定义 Access 桌面数据库的各种设置。 从此类别所做的设置适用于计算机中的所有 Access 桌面数据库文件。
您要做什么?
自定义游标和键行为
使用某些键时,使用以下选项设置游标行为。 有关如何设置特定于语言的游标行为的信息,请参阅本文后面部分设置特定于语言的显示选项中的光标移动部分。
若要设置光标在按 Enter 后的行为操作:
|
选项 |
说明 |
|
别动 |
将光标保留在当前字段中。 |
|
Next 字段 |
将光标移动到下一个字段。 默认情况下,下一个字段位于当前字段的右侧或左侧,具体取决于文本方向的设置方式。 此设置是默认选择。 |
|
下一条记录 |
将光标移动到下一条记录的当前字段。 查看多个记录时,下一条记录是当前记录正下方的记录。 |
若要设置光标在窗体和数据表中的行为方式,使用 ENTER、Tab 和箭头键时,请从 “行为输入字段 ”部分选择一个选项:
|
选项 |
说明 |
|
选择整个字段 |
当光标进入该字段时,选择整个字段。 |
|
转到字段的开头 |
当光标进入该字段时,将移动到字段的开头。 |
|
转到字段的末尾 |
当光标进入该字段时,移动到字段的末尾。 |
使用箭头键行为选项自定义使用箭头键时光标 的行为 方式:
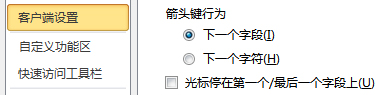
|
选项 |
说明 |
|
Next 字段 |
根据语言设置,在按向右或向左键后,将光标移动到下一个或上一个字段。 |
|
下一个字符 |
按向右键或向左键后,将光标移动到字段中的下一个字符或上一个字符。 |
|
光标在第一个/最后一个字段停止 |
选中此选项后,将阻止向左键和向右键将光标从第一个或最后一个字段移动到上一条或下一条记录。 |
设置功能显示选项
可以从“ 显示 ”选项自定义以下设置以显示有用的功能,例如动画和状态栏。
|
选项 |
说明 |
|
显示此数目的最近使用的数据库 |
设置或更改“ 最近使用的数据库 ”窗格中显示的文件数。 |
|
快速访问此数目的“最近使用的数据库” |
设置或更改 Backstage 中的 “选项” 下显示的最近使用的文件数。 请注意,此选项适用于 Access 2013 及更高版本。 |
|
显示此数目未固定的最近文件夹 |
设置或更改显示在“ 最近数据库 ”窗格中的未固定的最近文件夹的数目。 请注意,此选项适用于 Access 2013 及更高版本。 |
|
打开或保存文件时不显示 Backstage |
打开或保存文件时隐藏 Backstage 视图。 请注意,此选项适用于 Access 2013 及更高版本。 |
|
状态栏 |
显示 Access 窗口底部的状态栏。 |
|
显示动画 |
启用动画功能,例如在数据表中以动画方式插入新列。 |
|
在数据表上显示操作标记 |
在数据表上显示操作标记。 |
|
在窗体和报表上显示操作标记 |
显示窗体和报表上的操作标记。 |
|
在宏设计中显示 - 名称列 |
仅限 Access 2007。 显示宏设计器中的“ 宏名称” 列。 还可以通过在“设计”选项卡的“显示/隐藏”组中单击“宏名称”来显示或隐藏此列。 请注意,如果关闭此选项,但随后在包含宏名称的“设计”视图中打开宏 () ,则隐藏列将可见。 此设置适用于所有数据库,但可以使用 “宏名称” 命令关闭当前宏的此设置。 |
|
在“宏设计 - 条件”列中显示 |
仅限 Access 2007。 在宏设计器中显示 “条件” 命令。 还可以通过在“设计”选项卡的“显示/隐藏”组中单击“条件”来显示或隐藏此列。 请注意,如果关闭此选项,但随后在设计视图中打开宏 (,) 包含一个或多个条件,则隐藏列将可见。 此设置适用于所有数据库,但可以使用 “条件” 命令关闭当前宏的此设置。 |
更改打印选项
可以使用“打印”下的选项设置默认边距。 还可以在打印报表或数据表之前自定义页面设置和打印选项。
|
选项 |
说明 |
|
左边距 |
更改数据表、模块以及新窗体和报表的默认左边距。 可以使用从零到打印页的宽度或高度的值。 若要更改现有窗体和报表中的边距,请单击“ 文件 ”选项卡,单击“ 打印”,再次单击“ 打印 ”,然后在“ 打印 ”对话框中设置选项。 |
|
右边距 |
更改数据表、模块以及新窗体和报表的默认右边距。 可以使用从零到打印页的宽度或高度的值。 若要更改现有窗体和报表中的边距,请单击“文件”选项卡,单击“打印”,再次单击“打印”,然后在“打印”对话框中单击“页面设置”。 |
|
上边距 |
更改数据表、模块以及新窗体和报表的默认上边距。 可以使用从零到打印页的宽度或高度的值。 若要更改现有窗体和报表中的边距,请单击“ 文件 ”选项卡。 单击“打印”,再次单击“打印”,然后在“打印”对话框中单击“页面设置”。 |
|
下边距 |
更改数据表、模块以及新窗体和报表的默认下边距。 可以使用从零到打印页的宽度或高度的值。 若要更改现有窗体和报表中的边距,请单击“ 文件 ”选项卡。 单击“打印”,再次单击“打印”,然后在“打印”对话框中单击“页面设置”。 |
为数据库设置常用选项
使用以下任一选项来自定义执行某些常见任务时 Access 的行为方式:
|
选项 |
说明 |
|
显示加载项用户接口错误 |
此选项位于 “常规 ”部分下,如果你是开发人员,可能会很有用。 选择 Access 选项,以显示用户界面自定义代码中的错误。 |
|
提供声音反馈 |
播放与 Microsoft Office 程序事件(例如打开、保存和打印文件以及显示错误消息)关联的可用声音。 可以在 Windows 控制面板的“声音属性”对话框中更改分配给不同事件的声音。 如果在一个 Office 程序中选择或清除“通过声音检查提供反馈”框,则所有其他 Office 程序也会打开或关闭它。 若要更改与事件关联的声音,请在 Windows 控制面板中打开“声音”文件夹。 计算机必须具有声卡才能播放大多数声音。 |
|
使用四位数年份格式 |
此数据库 将当前打开的数据库的默认年份格式设置为 y) (四位数字。 注意: 此设置取代当前打开 的数据库的所有数据库 设置。 |
|
所有数据库 将所有数据库的默认年份格式设置为 y) (四位数字。 |
|
|
在 Access 启动时打开上次使用的数据库 |
此选项位于 “高级 ”部分下。 选择此选项后, Access 将打开上次使用的数据库,而不是显示 Microsoft Access 页。 打开上次使用的数据库有两种模式:共享将打开上次使用的数据库以供共享使用。 这是默认设置。 独占 将打开上次使用的数据库,供单个用户独占使用。 |
|
默认记录锁定 |
这些选项位于 “高级 ”部分下。 无锁 使记录保持打开状态以供编辑。 |
|
所有记录 锁定打开的窗体或数据表中的所有记录,并锁定任何基础表中的记录。 只要打开对象,记录就一直处于锁定状态。 |
|
|
编辑的记录 仅锁定正在编辑的记录。 |
设置搜索和替换操作的选项
在 “编辑 ”部分中使用以下选项设置查找和查找/替换行为。
|
选项 |
说明 |
|
快速搜索 |
搜索当前字段,并将整个字段与搜索字符串匹配。 |
|
常规搜索 |
搜索所有字段并匹配字段的任何部分。 |
|
开始字段搜索 |
搜索当前字段,并匹配字段中的起始字符。 |
设置用于显示确认消息的选项
使用以下选项设置完成某些用户操作时显示的消息。
|
选项 |
说明 |
|
记录更改 |
每当更改记录时,都显示一条确认消息。 |
|
文档删除 |
每当删除数据库对象时,都显示一条确认消息。 |
|
操作查询 |
每当对 Access 数据库运行追加、更新、删除或进行表操作查询时,都显示确认消息。 |
为应用程序自定义高级选项
|
选项 |
说明 |
|
使用记录级锁定打开数据库 |
将记录级锁定设为当前打开的数据库的默认值。 清除此检查框会使页面级锁定为打开的数据库的默认值。 所做的选择适用于表单、数据表和代码中的数据,这些数据使用记录集对象循环访问记录。 此选项不适用于使用 SQL 语句执行批量操作的操作查询或代码。 |
|
OLE/DDE 超时 (秒) |
控制 Access 重试失败的 OLE 或 DDE 尝试的间隔。 有效值:0-300。 默认值:30。 |
|
刷新间隔 (秒) |
在数据表或窗体视图中, Access 自动更新记录的秒数。 有效值:0-32,766。 默认值:60。 值为 0 会阻止更新。 |
|
更新重试次数 |
Access 尝试保存被其他用户锁定的已更改记录的次数。 有效值:0-10。 默认值:2。 |
|
ODBC 刷新间隔 (秒) |
之后, Access 自动刷新通过 ODBC 连接收集的数据的间隔。 仅当数据库在网络上共享时,此设置才会生效。 有效值:0-32,766。 默认值:1500。 值为零会阻止更新。 |
|
更新重试间隔 (毫秒) |
之后, Access 尝试保存被其他用户锁定的已更改记录的毫秒数。 有效值:0-1,000。 默认值:250。 |
|
DDE 操作 |
忽略 DDE 请求 使 Access 可以忽略来自其他应用程序的 DDE 请求。 |
|
启用 DDE 刷新 使 Access 能够在“ 刷新间隔 (秒) ”框中指定的时间间隔更新 DDE 链接。 |
|
|
命令行参数 |
输入在开始 Access 或打开 Access 数据库时运行的参数。 |
|
加密方法 |
Access 2010 及更高版本中提供了这两个选项。 使用旧加密 (有利于反向兼容性和多用户数据库) :使用 Access 2007 中的旧加密方法。 |
|
使用默认加密 (更高的安全性) :Access 2010 及更高版本中的加密工具结合并改进了两个较旧的工具-编码和数据库密码。 使用数据库密码来加密数据库时,所有其他工具都无法读取数据,并强制用户必须输入密码才能使用数据库。 Access 2010 及更高版本中应用的加密使用比早期版本的 Access 中使用的算法更强。 |
|
|
默认主题 |
单击“ 浏览 ”为数据库选择默认主题、字体主题或颜色。 |
设置特定于语言的显示选项
可以在 “编辑 ”部分下找到这些选项。
|
选项 |
说明 |
|
默认方向 |
从左到右 :设置英语和欧洲语言用户所熟悉的从左到右方向显示新对象的显示。 例如,此设置显示表中从最左侧列开始的第一个字段,并在列的右侧添加新字段,并将记录号框和导航按钮置于左下角的数据表视图中。 |
|
从右到左:设置中东语言用户所熟悉的从右到左方向显示新对象的显示。 例如,此设置显示表中的第一个字段,从最右侧列开始,并在列的左侧添加新字段,并将记录号框和导航按钮置于右下角的表数据表视图中。 |
|
|
光标移动 |
逻辑:将光标移动设置为在双向文本中根据所遇到的语言方向进行。 例如,当使用箭头键在同一句子中的阿拉伯语和英语文本中移动时,插入点在阿拉伯语文本中以从右到左的方向移动,然后从英语单词的最左侧字符开始,并继续从左到右方向移动。 |
|
视觉对象:通过移动到下一个可视相邻字符,将光标移动设置为双向文本中的进度。 例如,当使用箭头键从右向左移动阿拉伯语,然后在同一句子中移动英语文本时,插入点在阿拉伯语文本中以从右到左的方向移动,然后继续在英语单词的最右端字符上移动,然后从右到左方向前进。 |
|
|
使用 Hijri 日历 |
如果可用,可以选择将基础日期引用基于农历的选项。 如果未选中,数据库将使用公历。 注意: Access 建议在首次创建数据库时选择日历类型,而不是更改该设置。 |







