为了节省您经常执行的任务的时间,您可以将这些任务的步骤记录为宏。 然后,当你想要执行其中一个录制的任务时,你可以激活宏来为你执行这些步骤。
Word
在 Word 2016 for Mac 中,你可以创建具有键盘快捷方式、运行宏以及删除不再需要的宏的宏。
-
单击“视图”>“宏”>“录制宏”。
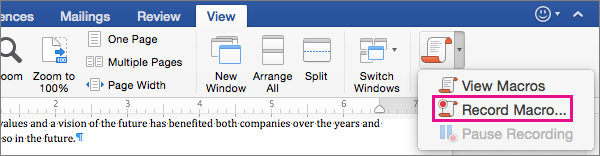
-
键入宏的名称,或接受 Word 提供的默认值。
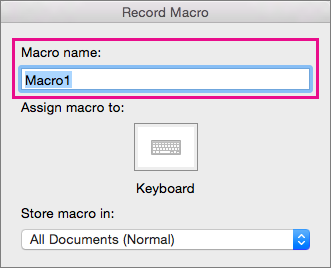
-
若要在创建的任何新文档中使用此宏,请验证 "将宏保存在" 列表中是否已选中 "所有文档(常规) "。
-
单击 "键盘" 为宏分配组合键。
Word 显示 "自定义键盘" 对话框。
-
在 "按新键盘快捷键" 框中键入组合键。
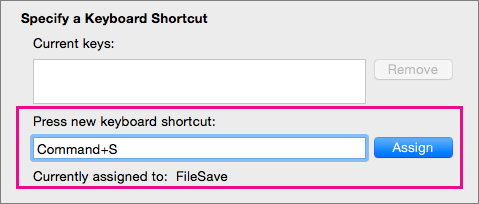
按组合键时, Word 显示当前分配给该组合键的命令或操作(如果有)。
-
如果你选择的组合键已分配,请从 "按新键盘快捷方式" 框中删除它,然后选择一个新的组合键。
找到未分配的键组合后,转到下一步。
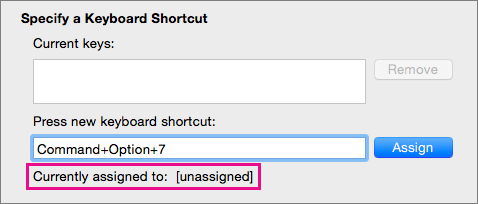
-
若要在任何新文档中使用此键盘快捷方式,请确保在 "将更改保存在" 列表中选中 " normal.dotm"。

-
单击“指定”。
-
准备好录制宏时,单击"确定"。
-
单击命令或者按下任务中每个步骤对应的键。
Word 记录你的单击和键击,但它不会记录用鼠标选择的文本。 若要在录制宏时选择文本,请使用键盘。
-
若要停止录制,请单击“视图”>“宏”>“停止录制”。
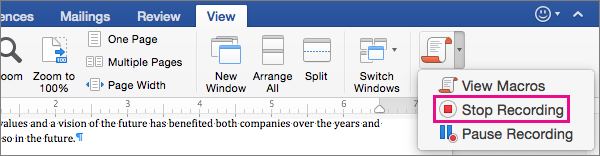
若要运行宏,请按分配给它的键盘快捷方式,或从 "宏" 列表中运行宏。
-
单击“视图”>“宏”>“查看宏”。
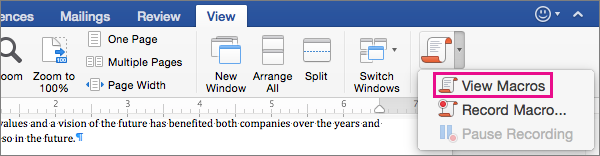
-
在 "宏名称" 下的列表中,选择要运行的宏。
-
单击“运行”。
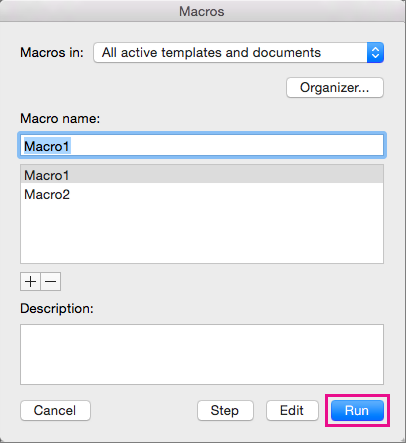
-
单击“视图”>“宏”>“查看宏”。
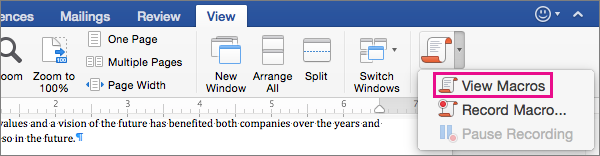
-
验证由宏指定的位置是否包含要删除的宏的位置。
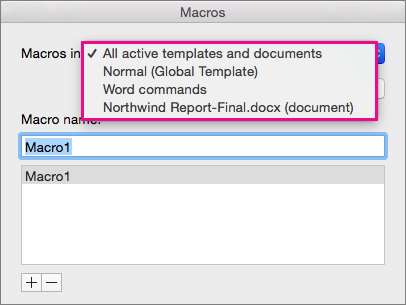
该列表将包含当前窗口中打开的文档,以及全局模板和 Word 命令。
-
在 "宏名" 下,选择要删除的宏,然后单击列表下方的减号。
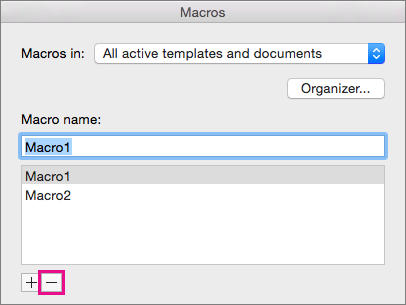
-
当 Word 要求确认是否要删除宏时,请单击"是"。
Excel
在 Excel 2016 for Mac 中,你可以创建具有键盘快捷方式、运行宏以及删除不再需要的宏的宏。
录制宏时,宏录制器会记录需要宏来执行的完成操作的必需步骤。 这些步骤包括键入文本或数字,单击单元格或功能区或菜单上的命令,格式设置,选择单元格、行或列,以及拖动鼠标来选择电子表格上的单元格。
注意: 功能区上的 "开发工具" 选项卡上也提供了用于录制、创建和删除宏以及其他高级功能的命令。 有关使用 "开发工具" 选项卡的详细信息,请参阅使用 "开发工具" 选项卡在 Excel 2016 For Mac 中创建或删除宏。
-
选择 "工具>宏" > "录制新"。
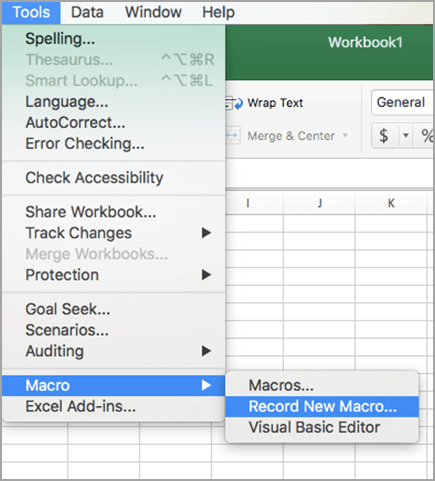
-
在“宏名”框中,输入宏的名称。
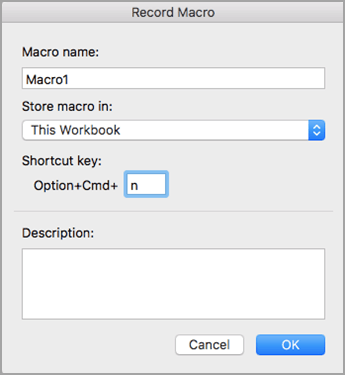
-
若要为宏创建键盘快捷方式,请在 "选项 + Cmd " 框中键入一个字母。
-
从下拉列表中选择宏的位置。
宏的保存位置
单击
在要创建宏的文档中
此工作簿
所有已打开的文档中
新工作簿
只要使用 Excel 即可用
个人宏工作簿
-
可选添加对宏的描述。
-
准备好录制后,单击"确定"。
-
单击命令或者按下任务中每个步骤对应的键。
-
若要停止录制,请选择 "工具" >宏> "停止录制"。 (此步骤不会录制在宏中。)
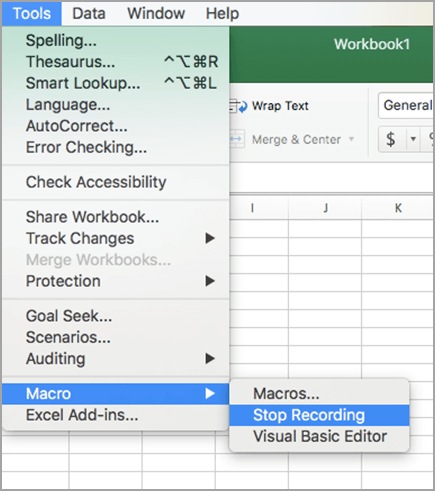
若要运行宏,请按分配给它的键盘快捷方式,或从 "宏" 对话框中运行宏。
-
在“视图”选项卡上,单击“查看宏”。
-
在弹出菜单中单击 "宏",然后选择 "此工作簿"。
-
从列表中选择宏,然后单击“运行”。
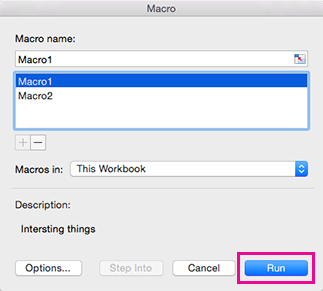
-
选择 "工具" >宏>宏。
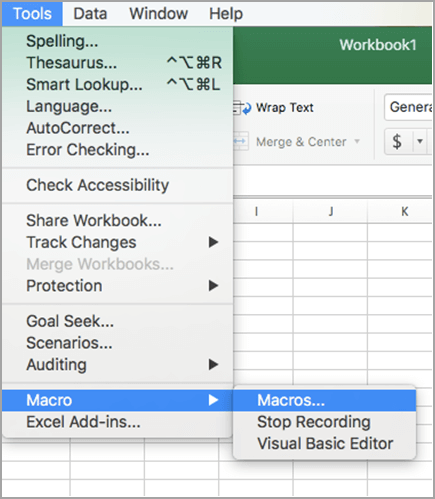
-
选择要删除的宏,然后按减号。
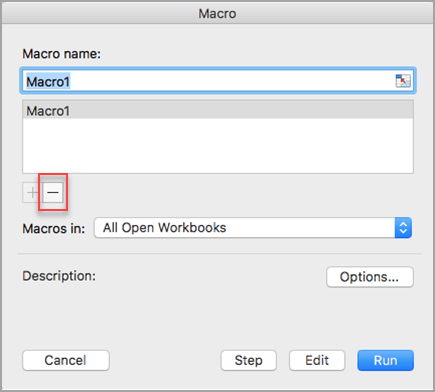
-
将显示一条确认消息。 单击“是”以确认删除。
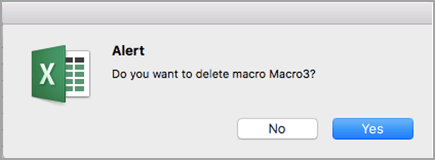
您也可以从 "开发工具" 选项卡中删除宏。
-
在“开发工具”选项卡上,单击“宏”。
-
在列表中,单击要删除的宏,然后单击删除按钮。
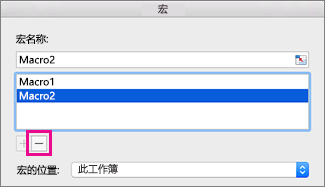
Word
要自动执行重复任务,可以在 Word 中快速创建宏。 也可以在 Microsoft Visual Basic for Applications 中使用Visual Basic 编辑器编写你自己的宏脚本,或将一个宏的全部或部分脚本复制到新宏中。
录制宏时,将记录完成要执行的宏所需操作的所有步骤。 但是,录制的步骤中不包括为了停止录制而返回选项卡的导航。
-
在“开发工具”选项卡上的“Visual Basic”下,单击“录制”。
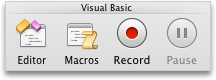
如果“开发工具”选项卡不可用
-
在功能区右侧,单击 "

-
在“自定义”下,选中“开发工具”复选框。
-
-
在“宏名”框中,输入宏的名称。
-
在“宏保存于”弹出菜单中,执行下列操作之一:
宏的保存位置
单击
正在创建宏的文档中
[文档名](文档)
所有已打开的文档中
所有文档 (Normal)
-
单击“确定”,然后执行要录制的操作。
-
在“开发工具”选项卡上的“Visual Basic”下,单击“停止”。
可以使用内置的 Visual Basic 编辑器创建宏。
-
在“开发工具”选项卡上的“Visual Basic”下,单击“编辑器”。
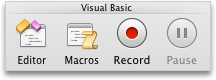
如果“开发工具”选项卡不可用
-
在功能区右侧,单击 "

-
在“自定义”下,选中“开发工具”复选框。
-
-
如果需要插入模块,请在 Visual Basic 编辑器的“插入”菜单上,单击“模块”。
-
在模块的代码窗口中,键入或粘贴要使用的宏代码。
-
完成后,在“Word”菜单上,单击“关闭并返回 Microsoft Word”。
-
在“开发工具”选项卡上的“Visual Basic”下,单击“宏”。
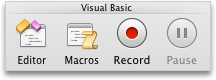
如果“开发工具”选项卡不可用
-
在功能区右侧,单击 "

-
在“自定义”下,选中“开发工具”复选框。
-
-
在列表中,单击要运行的宏,然后单击“运行”。
要编辑宏,可以使用 Visual Basic 编辑器。
-
在“开发工具”选项卡上的“Visual Basic”下,单击“宏”。
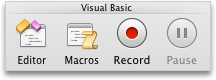
如果“开发工具”选项卡不可用
-
在功能区右侧,单击 "

-
在“自定义”下,选中“开发工具”复选框。
-
-
在列表中,单击要编辑的宏,然后单击“编辑”。
将打开 Visual Basic 编辑器。
-
进行所需的更改。
-
完成后,在“Word”菜单上,单击“关闭并返回 Microsoft Word”。
-
在“开发工具”选项卡上的“Visual Basic”下,单击“宏”。
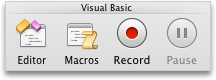
如果“开发工具”选项卡不可用
-
在功能区右侧,单击 "

-
在“自定义”下,选中“开发工具”复选框。
-
-
在列表中,单击要复制的宏,然后单击“编辑”。
将打开 Visual Basic 编辑器。
-
在 Visual Basic 编辑器的代码窗口中,选择要复制宏的行。
提示: 若要复制整个宏,请在选定区域中包括“Sub”和“End Sub”行。
-
在“编辑”菜单中,单击“复制”。
-
在代码窗口的“项目”框中,单击要在其中放置代码的模块。
-
在“编辑”菜单上,单击“粘贴”。
-
在“开发工具”选项卡上的“Visual Basic”下,单击“宏”。
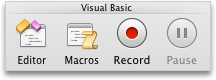
如果“开发工具”选项卡不可用
-
在功能区右侧,单击 "

-
在“自定义”下,选中“开发工具”复选框。
-
-
在列表中,单击要删除的宏,然后单击“删除”。
PowerPoint
若要自动执行重复性任务,您可以使用 Visual Basic for Applications 在 PowerPoint 中创建 宏 。
可以使用内置的 Visual Basic 编辑器创建宏。
-
在“开发工具”选项卡上的“Visual Basic”下,单击“编辑器”。
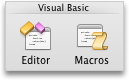
如果“开发工具”选项卡不可用
-
在功能区右侧,单击 "

-
在“自定义”下,选中“开发工具”复选框。
-
-
如果需要插入模块,请在 Visual Basic 编辑器的“插入”菜单上,单击“模块”。
-
在模块的代码窗口中,键入或粘贴要使用的宏代码。
-
完成后,在“PowerPoint”菜单上,单击“关闭并返回 Microsoft PowerPoint”。
-
在“开发工具”选项卡上的“Visual Basic”下,单击“宏”。
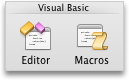
如果“开发工具”选项卡不可用
-
在功能区右侧,单击 "

-
在“自定义”下,选中“开发工具”复选框。
-
-
在列表中,单击要运行的宏,然后单击“运行”。
要编辑宏,可以使用 Visual Basic 编辑器。
-
在“开发工具”选项卡上的“Visual Basic”下,单击“宏”。
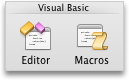
如果“开发工具”选项卡不可用
-
在功能区右侧,单击 "

-
在“自定义”下,选中“开发工具”复选框。
-
-
在列表中,单击要编辑的宏,然后单击“编辑”。
将打开 Visual Basic 编辑器。
-
进行所需的更改。
-
完成后,在“PowerPoint”菜单上,单击“关闭并返回 Microsoft PowerPoint”。
-
在“开发工具”选项卡上的“Visual Basic”下,单击“宏”。
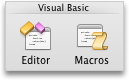
如果“开发工具”选项卡不可用
-
在功能区右侧,单击 "

-
在“自定义”下,选中“开发工具”复选框。
-
-
在列表中,单击要复制的宏,然后单击“编辑”。
将打开 Visual Basic 编辑器。
-
在 Visual Basic 编辑器的代码窗口中,选择要复制宏的行。
提示: 若要复制整个宏,请在选定区域中包括“Sub”和“End Sub”行。
-
在“编辑”菜单中,单击“复制”。
-
在代码窗口的“项目”框中,单击要在其中放置代码的模块。
-
在“编辑”菜单上,单击“粘贴”。
-
在“开发工具”选项卡上的“Visual Basic”下,单击“宏”。
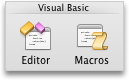
如果“开发工具”选项卡不可用
-
在功能区右侧,单击 "

-
在“自定义”下,选中“开发工具”复选框。
-
-
在列表中,单击要删除的宏,然后单击“删除”。
Excel
要自动执行重复任务,可以在 Excel 中快速创建宏。 也可以在 Microsoft Visual Basic for Applications 中使用Visual Basic 编辑器编写你自己的宏脚本,或将一个宏的全部或部分脚本复制到新宏中。
将录制完成希望宏执行的所有操作所需的全部步骤。 但是,录制的步骤中不包括为了停止录制而返回选项卡的导航。
-
在“开发工具”选项卡上的“Visual Basic”下,单击“录制”。
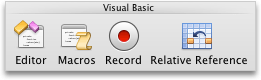
如果“开发工具”选项卡不可用
-
在功能区右侧,单击 "

-
在“自定义”下,选中“开发工具”复选框。
-
-
在“宏名”框中,输入宏的名称。
提示: 要为宏创建键盘快捷方式,请在“Option+Cmd+”框中键入一个字母。
-
在“宏保存于”弹出菜单中,执行下列操作之一:
宏的保存位置
单击
正在创建宏的文档中
此工作簿
所有已打开的文档中
新工作簿
只要使用 Excel 即可用
个人宏工作簿
个人宏工作簿位于用户/用户名/library/application support 支持/Microsoft/Office/Excel 中。
-
单击“确定”,然后执行要录制的操作。
-
在“开发工具”选项卡上的“Visual Basic”下,再次单击“录制”。
可以使用内置的 Visual Basic 编辑器创建宏。
-
在“开发工具”选项卡上的“Visual Basic”下,单击“编辑器”。
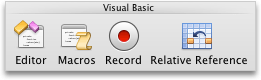
如果“开发工具”选项卡不可用
-
在功能区右侧,单击 "

-
在“自定义”下,选中“开发工具”复选框。
-
-
如果需要插入模块,请在 Visual Basic 编辑器的“插入”菜单上,单击“模块”。
-
在模块的代码窗口中,键入或粘贴要使用的宏代码。
-
完成后,在“Excel”菜单上,单击“关闭并返回 Microsoft Excel”。
-
在“开发工具”选项卡上的“Visual Basic”下,单击“宏”。
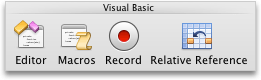
如果“开发工具”选项卡不可用
-
在功能区右侧,单击 "

-
在“自定义”下,选中“开发工具”复选框。
-
-
在列表中,单击要运行的宏,然后单击“运行”。
提示: 要通过使用键盘快捷键运行宏,请按 OPTION +

要编辑宏,可以使用 Visual Basic 编辑器。
-
在“开发工具”选项卡上的“Visual Basic”下,单击“宏”。
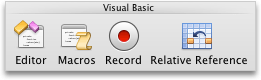
如果“开发工具”选项卡不可用
-
在功能区右侧,单击 "

-
在“自定义”下,选中“开发工具”复选框。
-
-
在列表中,单击要编辑的宏,然后单击“编辑”。
将打开 Visual Basic 编辑器。
-
进行所需的更改。
-
完成后,在“Excel”菜单上,单击“关闭并返回 Microsoft Excel”。
完成此过程之后,只要打开包含宏的工作簿,都将运行该宏。
-
在“开发工具”选项卡上的“Visual Basic”下,单击“录制”。
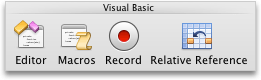
如果“开发工具”选项卡不可用
-
在功能区右侧,单击 "

-
在“自定义”下,选中“开发工具”复选框。
-
-
在“宏名”框中,键入 Auto_Open。
-
在“宏保存于”弹出菜单中,执行下列操作之一:
宏的保存位置
单击
正在创建宏的文档中
此工作簿
所有已打开的文档中
新工作簿
只要使用 Excel 即可用
个人宏工作簿
-
单击“确定”,然后执行要录制的操作。
-
在“开发工具”选项卡上的“Visual Basic”下,再次单击“录制”。
-
在“文件”菜单上,单击“另存为”。
-
在“格式”弹出菜单上,单击“启用宏的 Excel 工作簿(.xlsm)”,然后单击“保存”。
-
在“开发工具”选项卡上的“Visual Basic”下,单击“宏”。
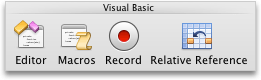
如果“开发工具”选项卡不可用
-
在功能区右侧,单击 "

-
在“自定义”下,选中“开发工具”复选框。
-
-
在列表中,单击要复制的宏,然后单击“编辑”。
将打开 Visual Basic 编辑器。
-
在 Visual Basic 编辑器的代码窗口中,选择要复制宏的行。
提示: 若要复制整个宏,请在选定区域中包括“Sub”和“End Sub”行。
-
在“编辑”菜单中,单击“复制”。
-
在代码窗口的“项目”框中,单击要在其中放置代码的模块。
-
在“编辑”菜单上,单击“粘贴”。
-
在“开发工具”选项卡上的“Visual Basic”下,单击“宏”。
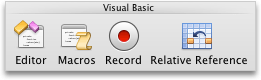
如果“开发工具”选项卡不可用
-
在功能区右侧,单击 "

-
在“自定义”下,选中“开发工具”复选框。
-
-
在列表中,单击要删除的宏,然后单击“删除”。







