使用电子名片可以更轻松地在 Outlook 中创建、查看和共享联系人信息。 电子名片显示与纸质名片类似的联系人信息。 可以根据新信息或 Outlook 中已有的联系信息创建电子名片。
创建电子名片
第一步是选择名片板式和背景。 然后,添加图片或图形。 最后,添加您希望在电子名片上显示的联系人字段。
-
在导航栏中选择“人员”。 根据 Outlook 的版本,导航栏可能会显示人员或仅显示人员图标


-
在 Outlook 窗口的左上角,单击“ 新建联系人”。
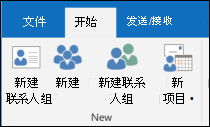
-
在联系人表单中,双击名片以打开“编辑名片”框。
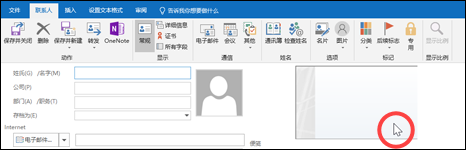
-
在“卡片设计”下,单击“版式”列表箭头,然后单击列表中的一个版式。 “纯文本”版式适用于不带图片、徽标或其他图像的名片。
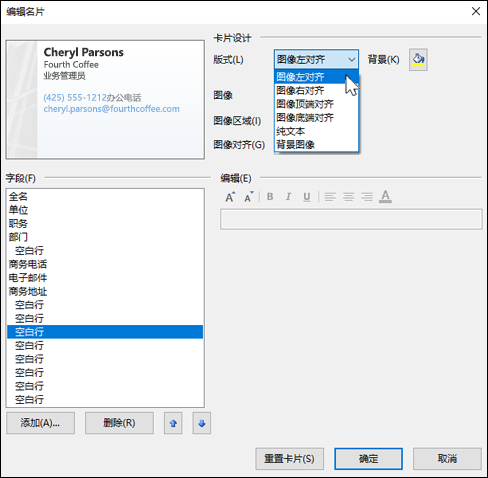
-
如果需要对名片使用背景色,请单击“背景”,然后单击一种颜色。
-
如果要添加图像(如图片或公司徽标),请使用图像选项来添加和定位图像并调整图像的大小。
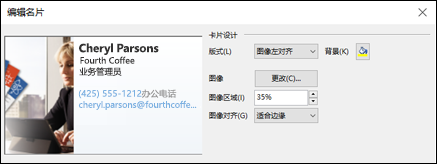
注意:若要删除卡上的默认图像或其他图像,请在“布局”列表中选择“仅文本”。 若要删除所有添加的信息并重新开始,请单击“重置卡片”。
-
在“字段”下,双击您想要添加的联系人字段。
-
要删除名片中的某字段,请单击该字段,然后单击“删除”。
-
若要添加空白行,请单击要在空白区域上方添加空白的字段,单击“添加”,然后单击“空白行”。
提示: 默认情况下,名片上的空行显示为“空白行”字段。 向名片添加信息时,您可以在“空白行”字段之间添加新的信息字段。 例如,单击“空白行”,单击“添加”,然后单击一个字段。 该字段将显示在空白行的下面。
-
若要设定文本在名片上的位置,请单击一个字段;然后在“字段”列表下,使用“上移”和“下移”箭头移动这些字段。 您也可以使用此方法移动空白行,以在文本行之间添加更多空间。
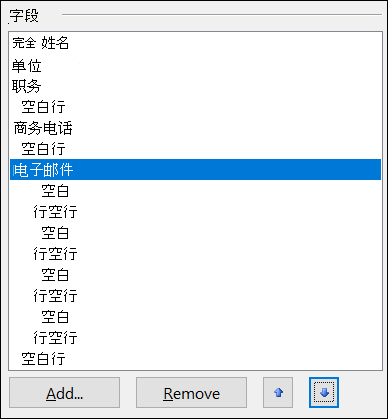
-
要设置文本的格式,请使用“编辑”下的格式设置和样式按钮。
-
-
完成电子名片格式设置后,单击“ 确定”。
注意: 如果您单击“重置卡片”,名片将还原为默认的 Outlook 设计以及在联系人表单的默认字段中输入的信息。
保存收到的电子名片
当您在电子邮件中以电子名片 (.vcf文件) 的形式收到联系信息时,可以将此电子名片添加到 Outlook 联系人。 如果联系人列表中已包含具有相同姓名的联系人,则可以选择更新现有联系人或创建新联系人。
-
在打开的邮件中,双击电子名片将其打开。它将作为 Outlook 联系人打开。
-
单击 “保存 & 关闭 ”,将电子名片保存到“联系人”文件夹。
-
如果检测到重复的联系人姓名,请单击“添加新联系人”或“更新所选联系人的信息”。
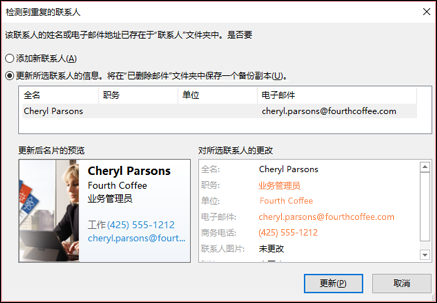
向其他人发送电子名片
可以在电子邮件中共享电子名片。 电子名片提供的公司或个人可视身份与纸制名片类似。
在电子邮件中包含电子名片
-
在新邮件中,单击“ 附加项目 > 名片”,然后单击列表中的一个名称。
-
如果看不到所需的姓名,请单击“其他名片”,再单击“表示为”列表中的姓名,然后单击“确定”。
在电子邮件签名中包含电子名片
通过在电子邮件签名中添加电子名片,您的联系信息将包括在发送的每封邮件中。 有关详细信息,请参阅在电子邮件签名中包含电子名片。
下载免费的电子商务卡模板。 在 Web 版 Microsoft 365 上使用专业设计的卡模板,或获取设计自己的想法。







