注意: 本文已完成其工作,随后将不再使用。 为防止出现“找不到页面”问题,我们将删除已知无效的链接。 如果创建了指向此页面的链接,请删除这些链接,以便与我们一起为用户提供通畅的 Web 连接。
利用组织结构图,可以一目了然地查看上下级关系。 添加图片有助于用户将姓名与本人对应起来。 使用 SmartArt 图片布局(“层次结构”类型)作为创建组织结构图的快捷方式。
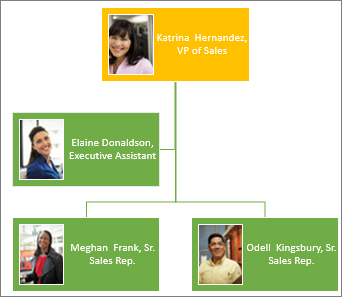
注意: 并非所有图片布局在 Microsoft Outlook 2013 中都可用。 如果有要使用的布局,并且它在 Outlook 中不可用,请在 Excel 、 PowerPoint 或 Word 中创建组织结构图,然后将其复制到 Outlook 中。
-
在“插入”选项卡上,单击“SmartArt”。
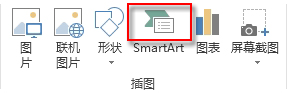
在“选择 SmartArt 图形”库中,单击“层次结构”,根据名称选择一种组织结构图布局,例如“图片组织结构图",然后单击“确定”。
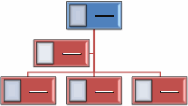
提示: 助理形状与其他向同一名经理报告的人员对应的框独立显示,名称中包含“组织结构图”字样的布局均提供了多种悬挂方式。
-
若要将图片添加到框中,请单击 "图片" 图标

-
若要输入名称,请执行下列操作之一:
-
单击框中的“[文本]”,然后键入文本。
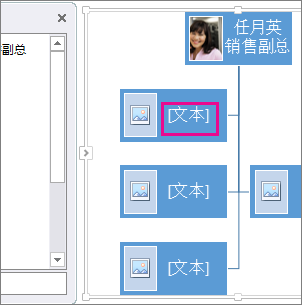
提示: 为获得最佳结果,请在添加所需的全部框后再执行此操作。
-
单击“文本”窗格中的“[文本]”,然后键入文本。
-
若要从其他位置或程序复制文本,请单击“文本”窗格中的“[文本]”,然后粘贴文本。
![SmartArt 图形“文本”窗格,突出显示的部分为“[文本]”和文本窗格控件](https://support.content.office.net/zh-cn/media/8b9da972-bf20-4f7b-b1f6-b4ef6721c6cd.png)
注意: 如果您看不到“文本”窗格,请单击箭头(如上所示)来显示它。
-
在组织结构图中添加或删除框
在有人加入或离开您的组织时,您可以添加或删除其对应的“框”。
添加框
-
单击最靠近要添加的新框的框。
-
在“SmartArt 工具”的“设计”选项卡中,单击“添加形状”旁边的箭头,然后选择下列操作之一:
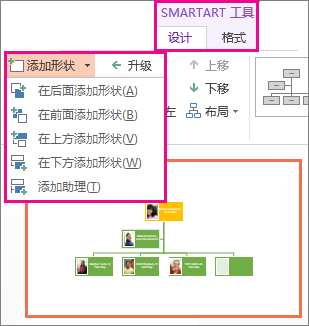
-
若要在所选框所在的同一级别上插入一个框,但要将新框置于所选框后面,请单击“在后面添加形状”。
-
若要在所选框所在的同一级别上插入一个框,但要将新框置于所选框前面,请单击“在前面添加形状”。
-
若要在所选框的上一级别插入一个框,请单击“在上方添加形状”。
注意: 新框将占据所选框的位置,而所选框及直接位于其下的所有框均降一级。
-
若要在所选框的下一级别插入一个框,请单击“在下方添加形状”。
-
若要添加助理框,请单击“添加助理”。
注意: 在 SmartArt 图形中,助理框将添加在同级别的其他框的上方,但在“文本”窗格中,它在同级别的其他框之后显示。
提示: 尽管不能在组织结构图布局(如 "组织结构图")中自动连接两个顶级框,但你可以通过向 SmartArt 图形的顶层添加一个框,然后绘制连接这些框的线条来模仿此外观。 (在 "插入" 选项卡上,单击 "形状",选择一行,然后在两个框之间绘制一条线。)
-
删除框
要删除框,请单击要删除的框的边框,然后按 Delete。
更改组织结构图的布局
如果选择了名称中包含“组织结构图”的布局,您可以更改框的排列方式。 这种悬挂布局影响所选框下方所有框的布局。
-
单击组织结构图中要对其应用悬挂布局的框。
-
在“SmartArt 工具”的“设计”选项卡上,单击“布局”,然后选择下列操作之一:
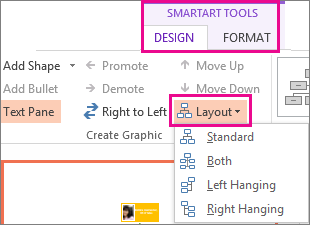
-
若要将选定框之下的所有框居中,请单击“标准”。
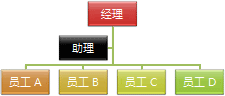
-
若要将选定框居中,并将其下方的框以每行两个的方式水平排列,请单击“两边悬挂”。
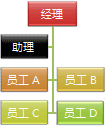
-
若要将选定框之下的框右对齐垂直排列,并将选定框置于它们的右侧,请单击“左悬挂”。
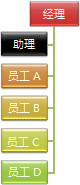
-
若要将选定框之下的框右对齐垂直排列,并将选定形状置于它们的左侧,请单击“右悬挂”。
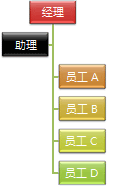
注意:
-
若要移动框,请单击要移动的框,在看到四向箭头时将其拖动到新位置。 要以很小的增量移动或“微移”框,请在按住 Ctrl 的同时按键盘上的箭头键。
-
如果您使用的是 Microsoft PowerPoint 2013,则可为组织结构图添加动画效果,以突出每个框、每个分支或每个层次结构级别。 请参阅为 SmartArt 图形添加动画效果。
-
-







