在 Outlook 中创建电子邮件
在 Outlook 中撰写要发送给一个或多个收件人的新电子邮件。
为正在使用的 Outlook 版本选择下面的选项卡选项。 我的 Outlook 是哪个版本?
注意: 如果此 “新建 Outlook ”选项卡下的步骤与屏幕不匹配,则可能尚未使用新的 Outlook for Windows。 选择 “经典 Outlook ”,然后改为尝试执行这些步骤。
创建一封新邮件
-
在功能区中选择“新建 > 邮件”,或按 Ctrl + N。
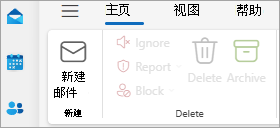
如果在 新版 Outlook 中配置了多个电子邮件帐户,则 From:<accountname> 显示在新邮件的顶部。 若要更改要从中发送消息的帐户,请选择下拉列表,然后选择另一个帐户。
-
在“ 收件人”、“ 抄送”或“ 密件抄送 ”框中,输入收件人的电子邮件地址或姓名。
在你开始键入收件人的姓名时,Outlook 将建议你之前向其发送过电子邮件的人员的姓名。 你最近发送电子邮件的联系人将列为 “建议的联系人”。 可以从列表中选择姓名、键入全名或电子邮件地址,或选择“收件人”、“ 抄送”或“ 密件抄送”按钮查看更多选项。
选择“ 收件人”、“ 抄送”或“ 密件抄送 ”按钮时, 将打开“添加收件人” 窗口。 从收件人列表中,选择要包含在邮件中的姓名旁边的 “+ ”。 添加完名称后,选择“ 保存”。
提示: 如果密件抄送未显示为邮件上的按钮,请选择“到”按钮右侧的“密件抄送”。 有关如何始终显示密件抄送的详细信息,请参阅显示、隐藏和查看密件抄送 (密件抄送) 字段。
-
在 “添加主题 ”字段中,键入邮件的主题。
-
选择 “插入 > 附加文件 ”添加附件。
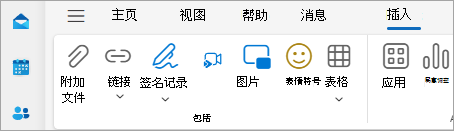
-
撰写完邮件后,选择“发送”。

-
在功能区中选择“新建Email”,或按 Ctrl + N。
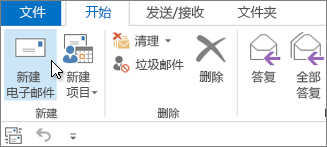
-
如果在 Outlook 中配置了多个电子邮件帐户,将显示“ 发件人 ”按钮,并显示将发送邮件的帐户。 若要更改帐户,请单击“ 从 ”,然后选择要使用的帐户。
-
在“主题”框中,键入邮件的主题。
-
在“收件人”、“抄送”或“密件抄送”框中输入收件人的电子邮件地址或姓名。 请用分号来分隔多个收件人。
提示: 在你开始键入收件人的姓名时,Outlook 将建议你之前向其发送过电子邮件的人员的姓名。 你最近向其发送过最多电子邮件的人员将列为“最近人员”,而你向其发送电子邮件不那么频繁的人员将显示为“其他建议”。 你可以从列表中选取姓名,键入完整姓名或电子邮件地址,或单击“收件人”、“抄送”或“密件抄送”以从通讯簿中选择一个或多个姓名。
若要从“通讯簿”列表中选择收件人的名称,请单击“收件人”、“抄送”或“密件抄送”,然后单击所需的名称。
如果未显示密件抄送,并且要显示此和所有未来邮件的密件抄送,请单击“选项”>“显示密件抄送 > 字段”。
-
单击“附加文件”添加附件。 或者单击下拉列表中的“ 附加项目”以 附加 Outlook 中的文件,例如电子邮件、任务、联系人或日历项目。
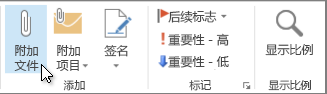
-
撰写完邮件后,单击“发送”。
注意: 如果找不到“发送”按钮,可能需要配置电子邮件帐户。
创建一封新邮件
-
在功能区中,选择“新建 邮件 > 邮件”。
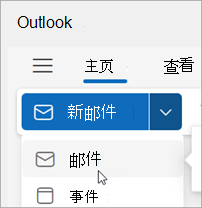
-
在 “收件人”、“ 抄送”或“ 密件抄送 ”行中,输入收件人的电子邮件地址或姓名。
在你开始键入收件人的姓名时,Outlook 将建议你之前向其发送过电子邮件的人员的姓名。 你最近发送电子邮件的联系人将列为 “建议的联系人”。 可以从列表中选择姓名、键入全名或电子邮件地址,或选择“收件人”、“ 抄送”或“ 密件抄送”按钮查看更多选项。
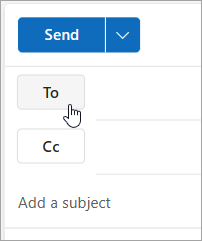
选择“ 收件人”、“ 抄送”或“ 密件抄送 ”按钮时, 将打开“添加收件人” 窗口。 从收件人列表中,选择要包含在邮件中的姓名旁边的 “+ ”。 添加完名称后,选择“ 保存”。
提示: 如果密件抄送未显示为邮件上的按钮,请选择“到 ”按钮右侧的“密件抄送”。 有关如何始终显示密件抄送的详细信息,请参阅显示、隐藏和查看密件抄送 (密件抄送) 字段。
-
在 “添加主题 ”字段中,键入邮件的主题。
-
选择 “插入 > 附加文件 ”添加附件。
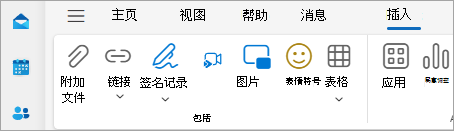
-
撰写完邮件后,选择“发送”。








