课堂团队有专属于教师和学生的权限和功能。 作为团队所有者,教师可分配作业、共享课堂内容、开始会议和控制谁能在团队中发帖。 每个课堂团队还链接到其自己的 OneNote 课堂笔记本。
注意: 看不到用于加入或创建团队的选项? 你的 IT 管理员可能需要为你启用这些权限。
你的 IT 管理员可能会根据你的课堂列表和学习名单,采用学校数据同步 (SDS) 或其他方法为你创建建议的课堂。 请选择预制课堂,自动添加学生或设置课堂团队。
注意: 在查找建议的课堂时遇到问题? 请与 IT 管理员联系 - 你所在学校可能采用不同的方式来设置团队。 详细了解如何以 IT 管理员的身份设置 Teams。
根据建议的课堂创建团队
-
从应用栏中选择 Teams

-
选择“建议的课堂”

如果使用网格视图,则“建议的课堂”将显示在 Teams 右上角的“加入或创建团队”按钮的旁边。 如果使用列表视图,则将在团队列表的底部找到它。
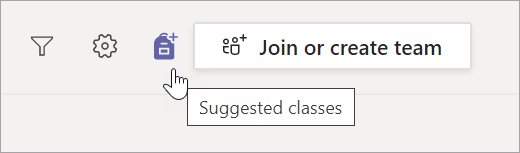
-
将加载一个窗口,其中列出建议的课堂。 勾选复选框,选择你想要使用的课堂。
注意: 创建课堂时,将添加学生并准备好团队供你使用。 但是,由你控制你的学生何时可查看课堂团队。
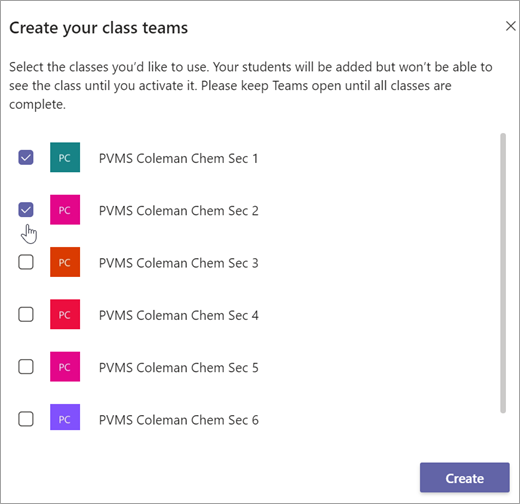
-
选择“创建”。 出现你的团队磁贴时,单击将其打开。
-
你的学生将自动添加到你的团队中,但他们还看不到该团队。 这让你有时间在学生获准之前进行整理、添加内容并做好准备。 无论何时准备好,都可选择 Teams 顶部的“激活”横幅欢迎学生加入课堂。
-
横幅上将显示: 激活你的课堂团队
根据群组创建团队
如果你没有建议的课堂,你可能能够使用 IT 管理员预建的群组来设置课堂。 如果你不确定管理员如何配置你的课堂,请咨询他们。
-
从应用栏中选择 Teams

-
将鼠标悬停在“加入或创建团队”磁贴上,然后选择“创建团队”。
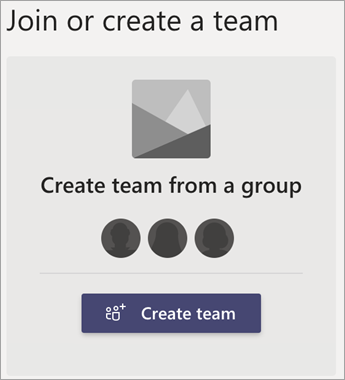
-
选择你所在学校创建的其中一个群组,然后勾选“选择组”。
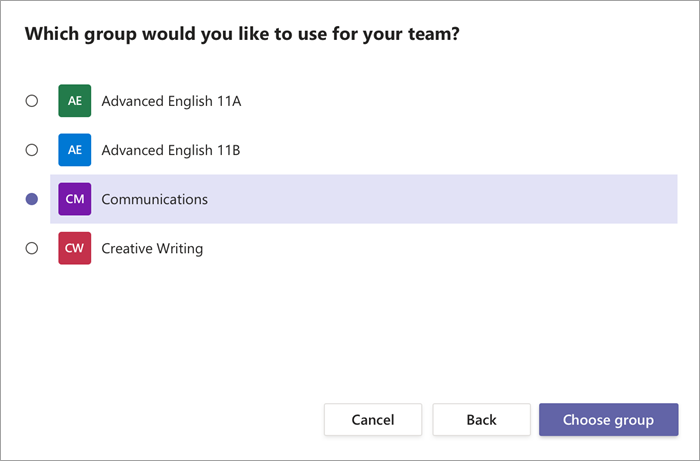
-
你的学生将自动添加到你的团队中,但他们还看不到该团队。 这让你有时间在学生获准之前进行整理、添加内容并做好准备。 无论何时准备好,都可选择 Teams 顶部的“激活”横幅欢迎学生加入课堂。
从头开始创建团队意味着,你要自行将学生添加到团队中,还要自行添加其他所有标识详细信息。 若要查看用于课堂设置的其他选项,请与 IT 管理员联系。
-
从应用栏中选择 Teams

-
选择“加入或创建团队”>“创建团队”。

-
选择“课堂”作为团队类型。
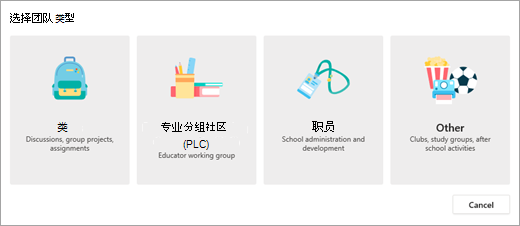
-
为课堂团队输入名称和可选说明。 例如: 陶湘女士,第 3 期,在 301 会议室会面。
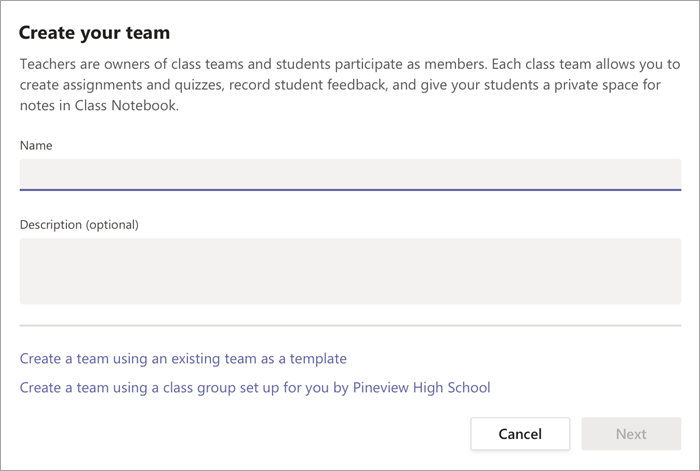
-
选择“下一步”。
-
如果想要立即向课堂添加学生,请按照下列步骤将学生和/或助教添加为团队成员。 这将立即添加他们。 目前可随时跳过此步骤,稍后再添加学生。







