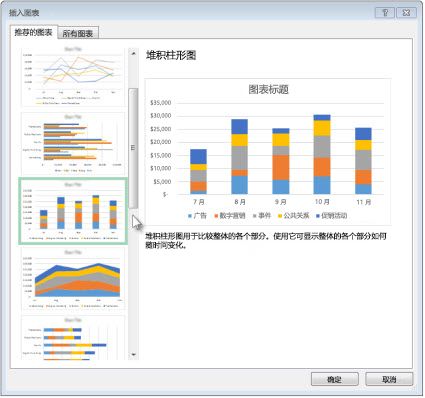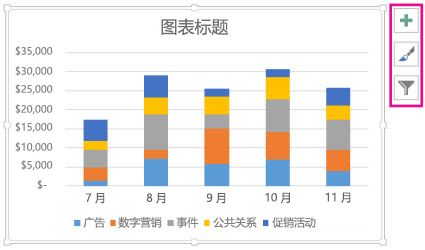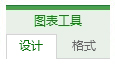如果正在浏览 Excel 中的图表,并且很难确定哪一个适合你,则可以尝试“插入”选项卡上的“推荐的图表”命令。 Excel 将分析你的数据并为你提供建议。
Excel 网页版 中推荐的图表可在任务窗格中创建有关数据的有趣视觉对象。
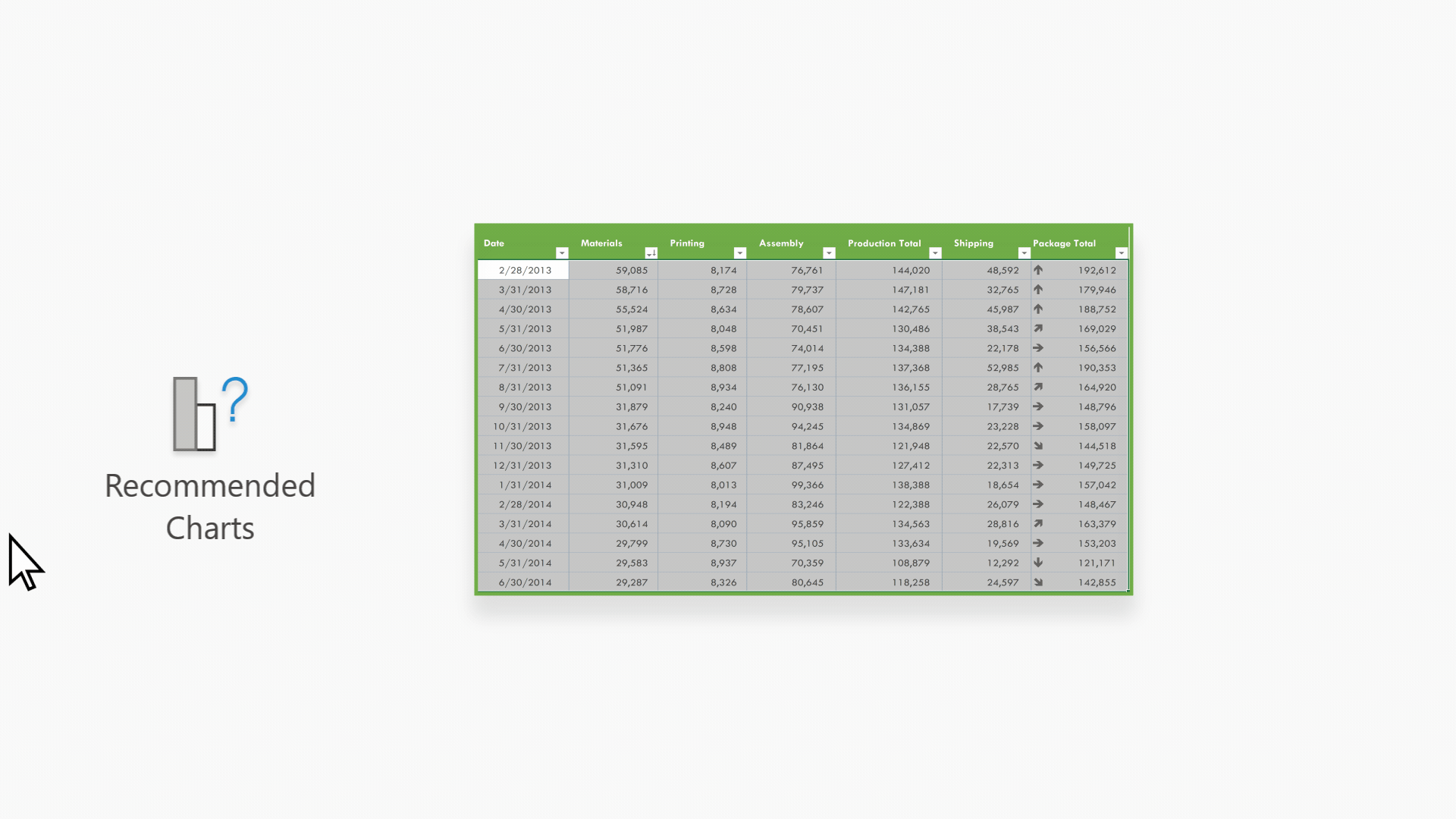
注意: 推荐的图表面向 Microsoft 365 订阅者提供英语、法语、西班牙语、德语、简体中文和日语版本。 如果你是 Microsoft 365 订阅者,请确保拥有最新版本的 Office。 若要了解有关 Office 的各种更新频道的详细信息,请参阅:Microsoft 365 应用版的更新频道概述。
开始使用
-
单击“插入”>“推荐的图表”。
-
从“建议的图表”任务窗格中选择要插入的图表,然后选择“+ 插入数据透视图”或“+ 插入图表”选项。
-
如果选择“数据透视图”选项,Excel 将插入一个新的工作表,其中包含一个数据透视表,该数据透视表是所选数据透视图的数据源。 每次使用“插入数据透视图”选项时,Excel 都会插入一个新工作表。 如果选择“插入图表”选项,Excel 将直接在包含源数据的工作表上插入图表。
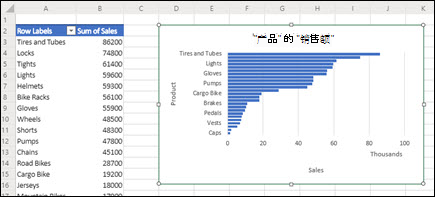
不确定如何开始?
如果你不确定如何开始,我们将为你提供一些可以试验的示例数据。
-
添加新工作表 - 可以右键单击任何工作表选项卡,然后选择“插入”。
-
转到“插入”>“推荐的图表”,Excel 将加载“推荐的图表”窗格。
-
选择“试用示例数据”按钮。
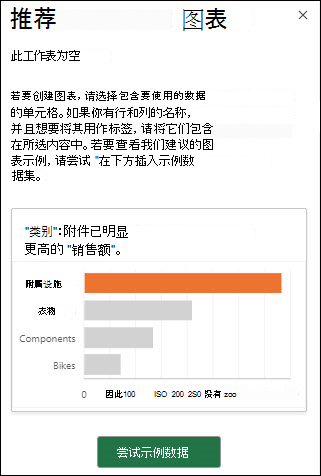
Excel 会将一些示例数据添加到工作表,对其进行分析,然后将建议的图表添加到窗格中。
-
按照“入门”部分中的步骤插入任何建议的数据透视图或图表。
需要更多帮助吗?
可随时在 Excel 技术社区中咨询专家或在社区中获取支持。