注意: 我们希望能够尽快以你的语言为你提供最新的帮助内容。 本页面是自动翻译的,可能包含语法错误或不准确之处。我们的目的是使此内容能对你有所帮助。可以在本页面底部告诉我们此信息是否对你有帮助吗? 请在此处查看本文的 英文版本 以便参考。
博客是一个网站,可使您或您的组织快速共享观点和信息。博客包含带有日期并按时间倒序列出的文章。人们可对文章发表评论,也可提供指向感兴趣的网站、照片和相关博客的链接。
可以快速创建博客张贴内容,这些张贴内容通常采用非正式的语气,或者提供独特的观点。在 Internet 上,博客经常被用于评论,但它们在公司环境中还可以有若干种用法。
Windows SharePoint Services 提供了使创建简单的博客的博客模板。博客是包含列表和库,如博客文章的列表、,其他博客列表和照片库的网站。一旦创建博客,您可以设置类别,然后自定义博客设置。
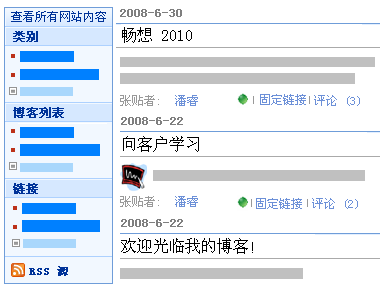
创建博客时,您需要确定让博客从父网站继承权限还是手动设置独有权限。您在大多数情况下应为博客设置独有权限,以便确保独立于父网站管理博客的网站设置、列表和库。例如,您可能希望在博客上授予与父网站上相比限制较少的权限,例如允许 Intranet 上的所有已验证用户在博客上阅读和发表评论。
您也可以创建和自定义博客,通过使用 Web 设计或编辑与 Windows SharePoint Services,如Microsoft Office SharePoint Designer 2007兼容的程序。
将内容添加到您的博客上在开始之前,要确保您的网站、 列表和库设置所需的方式。例如,您可能想要编辑的列表,以便帮助读者了解其目的、 更改博客或其他博客列表中,权限或跟踪您的博客文章的版本,以便您可以还原以前版本的发布,如有必要说明.
一旦您已为您的博客上自定义设置,然后您可以设置类别来帮助您组织您的文章。类别将非常有用,如果您创建的特殊项目或技术爱好集体讨论有关不同主题或不同的目的,当前事件,如博客文章。当文章按类别进行组织时,用户可以更轻松地找到通过单击类别列表中的相应类别感兴趣的文章。
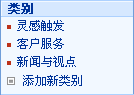
若要创建博客,您必须具有创建网站的权限。有关详细信息,请与您的网站所有者或管理员联系。
-
单击“查看所有网站内容”,然后单击“所有网站内容”页面上的“创建”。
提示: 大多数情况下,可以改用“网站操作”菜单

-
在“网页”列表中,单击“网站和工作区”。
-
在标题和说明部分中,输入标题和您的博客上的说明。
标题会显示在网站中每一页的导航中(例如顶部链接栏中),说明则显示在每页的顶部。
-
在网站地址部分中,输入要用于您的博客上的 Web 地址的最后一部分。
-
在“模板选择”部分,单击“协作”选项卡,然后单击“博客”。
-
在“权限”部分中,请执行下列操作之一:
-
如果想要使用与父网站相同的权限和组,请单击“使用与父网站相同的权限”。
-
如果想要为博客设置独有权限,请单击“使用独有权限”。
如果选择独有权限,则在当前页上输入完设置后将有机会设置权限。
-
-
若要在博客的网页上显示父网站的顶部链接栏,请在“导航继承”部分中单击“是”。
-
单击“创建”。
-
如果出现“为此网站设置用户组”页,请设置该网站的访问者、成员和所有者。
提示: 请参阅“另请参阅”部分中指向有关权限和内容访问的详细信息的链接。
-
单击“确定”。
如果您计划创建若干种博客张贴内容,或者创建有关不同主题的张贴内容,最好设置类别。读者可以单击他们想要阅读的类别,这样他们就可以方便地找到感兴趣的张贴内容。
此后您也可以添加更多类别或者编辑类别名称。如果不想使用类别,则可在创建张贴内容时选择“无”作为类别。
-
在“管理链接”下,单击“所有内容”。
-
在“列表”下,单击“类别”。
即会显示“类别”列表。如果以前未在博客上设置类别,则该列表中会包含类别占位符,例如“类别 1”和“类别 2”。
-
在类别列表中,单击编辑按钮

-
选择占位符文本,键入所需的新文本,然后单击“确定”。
-
重复步骤 3 到 5,用自己的类别替换现有的占位符类别。
-
若要添加其他类别,新建

-
若要删除某个类别,请指向其名称,单击显示的箭头,然后单击“删除项目”。
创建了博客后,您可能想对博客的设置进行自定义,或者对其列表和库的设置进行自定义。为了便于您快速对设置进行自定义和管理,博客提供了用于自定义的链接列表。
下面的过程提供了对博客进行自定义的一般步骤。有关网站、列表和库的信息,请在请参阅部分中查找相应链接。
-
在博客中,在“管理链接”下,执行下列操作之一:
-
若要自定义“张贴内容”列表,请单击“管理张贴内容”。
-
要自定义“评论”列表,请单击“管理评论”。
-
要对“其他博客”列表进行自定义,请单击“所有内容”。在“列表”下,单击“其他博客”。
-
若要自定义列表或库中博客-如链接列表或照片图片库 — 单击所有内容,然后单击您想要更改的列表。
-
-
设置菜单

-
单击您想要更改的设置,例如版本控制设置或此列表的权限的类型,然后做适当的更改。
-
对想要更改的任何其他设置、列表或库重复此过程。
提示: 侧导航,显示在查看所有网站内容在博客的顶层下,包含在 Web 部件。如果您有设计页面的权限,您可以通过编辑页面,就像任何Web 部件页编辑此导航。例如,您可以通过关闭 Web 部件中隐藏类别列表。







