在 Planner 中,无需花费时间在同一计划内或跨计划重新创建同一任务。 还可以将任务从计划移动到计划。 使用 “复制任务” 和“ 移动任务 ”命令,可以:
-
将任务从一个计划复制到另一个计划
-
将任务从一个计划移到另一个计划
-
在计划中重复任务
-
创建同一任务的多个任务,以便你可以将单个任务分配给团队中的每个人
了解如何 复制任务、 移动任务以及 复制的内容和未复制的内容。
需要复制的不仅仅是一个任务? 还可以 复制计划。
复制任务
-
在 Planner 中,选择要复制的任务。
-
通过选择 3 个点来打开任务的“ 更多 ”菜单, (。 。) 任务右上角,然后选择“ 复制任务”。
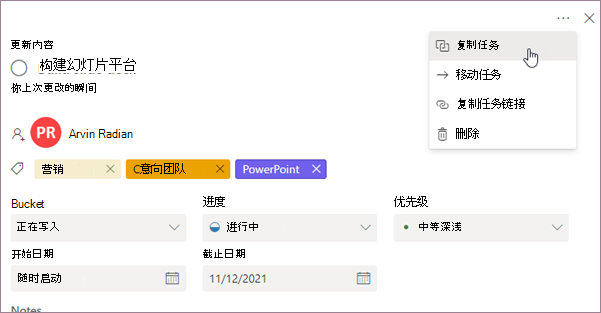
或者,可以直接从开发板打开任务的“ 更多 ”菜单,然后选择“ 复制任务”。
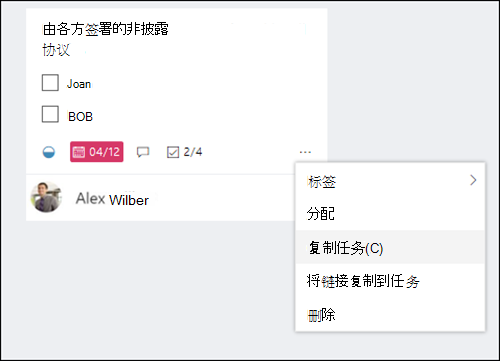
-
可以更改任务名称,将任务复制到其他计划,选择其他存储桶,还可以选择要复制的数据。
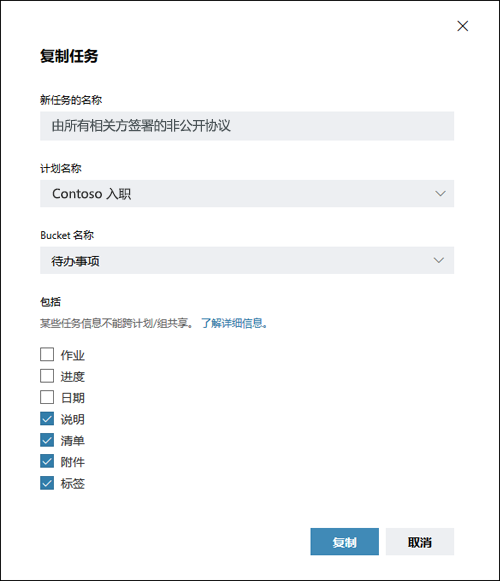
-
如果要将任务复制到其他计划,请使用 “计划名称 ”下拉框选择其他计划。 你会注意到, 作业、 附件和 标签 不能跨计划复制。 有关详细信息,请参阅 复制的内容和未复制的内容。
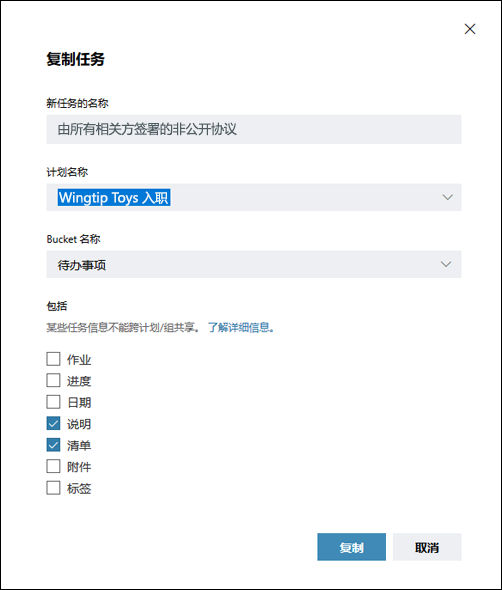
-
选择“ 复制 ”以保存更改。
-
你将收到任务已复制的通知。 可以单击通知,它会将你带到刚刚复制的新任务。
移动任务
-
在 Planner 中,选择要移动的任务。
-
通过选择 3 个点来打开任务的“ 更多 ”菜单, (。 。) 任务右上角,然后选择“ 移动任务”。
或者,可以直接从开发板打开任务的“ 更多 ”菜单,然后选择“ 移动任务”。
-
选择要在其中放置任务的计划和存储桶。
注意: 将任务移动到新计划时,其标签信息将丢失。 跨计划不存在标签。
-
选择移动。
-
你将收到任务已移动的通知。 可以单击通知,它会将你带到任务的新位置。
复制的内容和未复制的内容
下表描述了可以将任务的哪些元素复制到新任务或新计划。
|
在同一计划中复制 |
复制到其他计划 |
评论数 |
|
|---|---|---|---|
|
作业 |
是 |
否 |
默认情况下,不会复制人员分配。 必须选中“分配检查”框。 此外,无法将分配复制到不同的计划,因为成员身份可能不同。 设置和更新任务进度 |
|
进度 |
是 |
是 |
默认情况下不会复制任务进度。 必须选中“进度检查”框。 |
|
日期 |
是 |
是 |
默认情况下不会复制日期,必须选中“ 日期 ”复选框。 |
|
描述 |
是 |
是 |
保存说明并将其复制到新的计划和任务中;但是,如果不想复制该信息,可以取消选中“说明检查”框。 |
|
清单 |
是 |
是 |
清单已保存并复制到新计划和任务。 但是,如果不想复制该信息,可以取消选中“清单检查”框。 |
|
附件 |
是 |
否 |
只能从同一计划内复制任务附件。 将文件、照片或链接附加到任务 |
|
标签 |
是 |
否 |
标签特定于计划。 如果要将此任务复制到新计划,则需要创建并分配新标签。 用标签标记任务 |
|
评论数 |
否 |
否 |
批注不会复制到新创建的任务。 |







