注意: 本文已完成其工作,随后将不再使用。 为防止出现“找不到页面”问题,我们将删除已知无效的链接。 如果创建了指向此页面的链接,请删除这些链接,以便与我们一起为用户提供通畅的 Web 连接。
若要快速复制 Word 文档中一个选定文本的所有格式并将其应用到另一个文本,请使用 "格式刷" 选项。
-
在文档中,选择已包含要复制的格式的文本。

-
在 "开始" 选项卡上,单击 "复制一个位置的格式",然后将其应用到另一个位置。
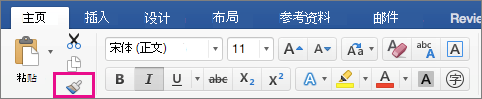
-
在要应用格式的文本上拖动。

提示
-
若要复制段落格式,而不是字符格式,请确保在段落末尾包含 段落标记 。 若要查看段落标记在文档中的位置,请在 "开始" 选项卡上,单击 "显示编辑标记"。
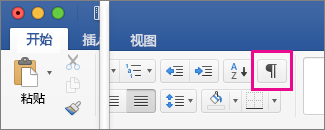
-
若要将相同格式复制到多个选择,请双击一个位置的 "复制格式",并将其应用到另一个位置。 然后,你可以应用格式,直到按 ESC 取消。
-
若要使用键盘快捷方式复制格式,请按


-
选择已经具有要复制格式的一些文本。

-
在“标准”工具栏上,单击“ 复制一个位置的格式并将其应用于另一个位置”。

-
在要应用格式的文本上拖动。

提示
-
要复制段落格式,而不是复制字符格式,请务必包括段落末尾 段落标记


-
要将相同格式复制到选择的多项内容,请双击“复制一个位置的格式并将其应用于另一个位置”

-
格式刷在焦点视图中不可用。 如果您使用的是 Office 2011 (版本14.1 或更早版本),则焦点视图称为全屏视图。







