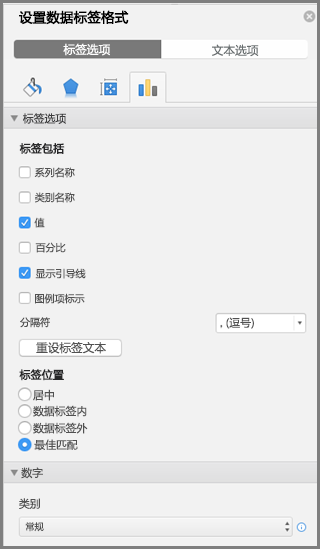数据标签使图表更易于理解,因为它们显示数据系列或其单个数据点的详细信息。 例如,在以下饼图中,没有数据标签会很难辨别咖啡占总销售额的 38%。 可以设置标签的格式来显示特定标签元素,例如百分比、系列名称或类别名称。
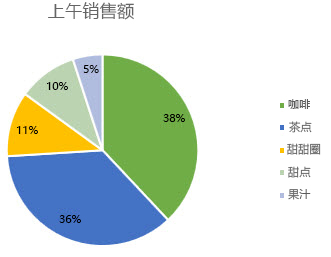
有许多数据标签的格式设置选项。 可使用引导线来连接标签,更改标签的形状并调整数据标签的大小。 并且它们都在“设置数据标签格式”任务窗格中完成。 要进入该任务窗格,请在添加数据标签之后选择要设置格式的数据标签,然后单击“图表元素”
要转到合适的区域,请单击此处所示四个图标之一:“填充线条”、“效果”、“大小和属性”(在 Outlook 或 Word 中为“布局和属性”或“标签选项”)。
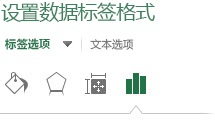
提示: 确保只选择一个数据标签。要将自定义数据标签格式设置快速应用于系列中的其他数据点,请单击“标签选项”>“数据标签系列”>“克隆当前标签”。
以下是一些常用功能的分步说明。 若要详细了解数据标签中的标题,请参阅在图表中编辑标题或数据标签。
连接数据标签及其关联数据点的线被称为引导线,在您将数据标签置于没有数据点的地方时很有帮助。 要向图表中添加引导线,请在看到四向箭头之后单击标签并拖动它。 如果您移动数据标签,则引导线将根据它进行调整。 在早期版本中,仅饼图具有此功能,现在具有数据标签的所有图表类型都具有此功能。
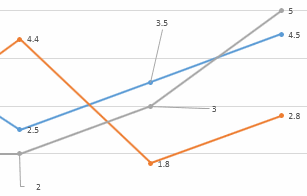
-
单击要更改的连接线。
-
单击“填充线条” > “线条”,然后进行所需的更改。
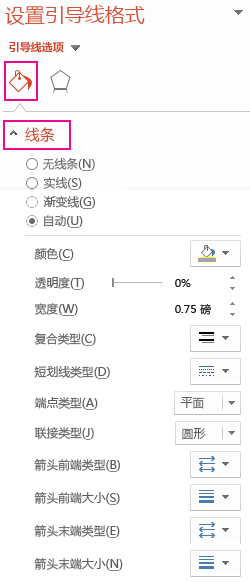
您可以通过多种操作来更改数据标签的外观,如更改数据标签的边框颜色以进行强调。
-
单击要更改其边框的数据标签。 单击两次可更改一个数据标签的边框。
-
单击“填充线条” > “边框”,然后进行所需的更改。
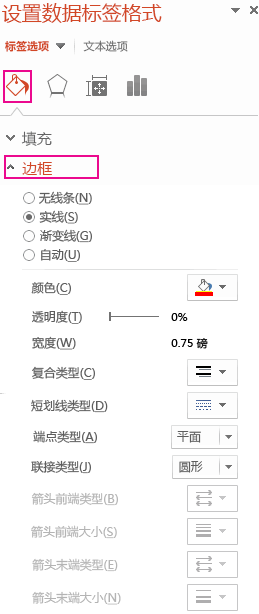
提示: 您确实可以通过添加效果来突出您的标签。 单击“效果”,然后选择所需的效果。 只需注意不要过度添加效果。
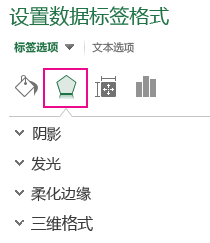
您可以使您的数据标签成为任何形状,以使您的图表个性化。
-
右键单击您要更改的数据标签,然后单击“更改数据标签形状”。
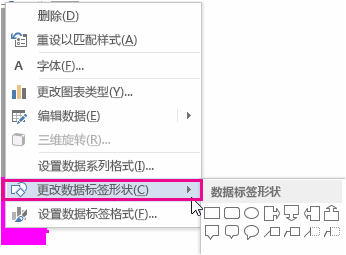
-
选择所需的形状。
单击数据标签并将其拖到所需的大小。
提示: 您可以在“尺寸和属性”中设置其他大小(Excel 和 PowerPoint)和对齐选项(Outlook 或 Word 中的“布局和属性”)。 双击数据标签,然后单击“大小和属性”。
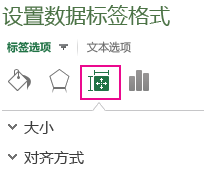
您可以将内置的图表字段(如系列或类别名称)添加到数据标签。 但更强大的是添加带有说明文字或已计算值的单元格引用。
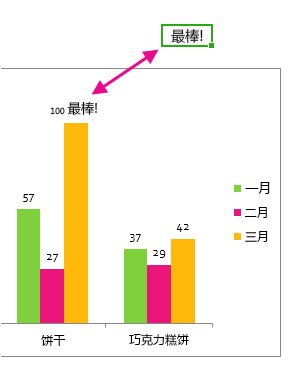
-
单击数据标签,然后右键单击,再单击“插入数据标签域”。
如果已选择整个数据系列,则不会看到此命令。 请确保您已选择了一个数据标签。
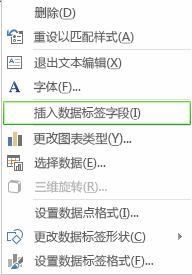
-
单击要添加到数据标签的字段。
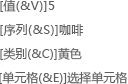
-
若要将数据标签链接到单元格引用,请单击“[单元格] 选择单元格”,然后输入一个单元格引用。
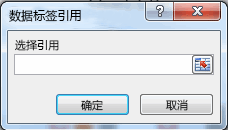
提示: 要从自定义文本切换回预建的数据标签,请单击“标签选项”下的“重置标签文本”。
-
若要设置数据标签格式,请选择图表,然后在“图表设计”选项卡上,单击“添加图表元素”>“数据标签”>“其他数据标签选项”。
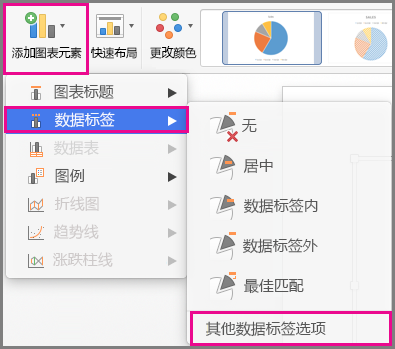
-
单击“标签选项”并在“标签包括”下,挑选所需的选项。 若要使数据标签更易于阅读,你可以将它们移动到数据点内甚至图表外。