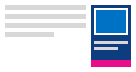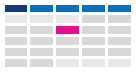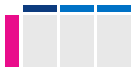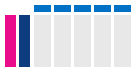更改 Outlook 日历显示方式
重要: 新版和经典版 Outlook for Windows的步骤可能有所不同。 若要确定所使用的 Outlook 版本,请在功能区上查找 文件。 如果没有“文件”选项,请按照“新 Outlook”选项卡下的步骤操作。 如果显示“文件”选项,请选择“经典 Outlook”选项卡。
-
在左侧导航栏上,选择“ 日历”。
-
在“ 开始 ”选项卡上,选择所需的视图。

提示: 在左窗格的日历网格下方,你将看到共享日历、团队日历或其他日历的列表。 如果没有看到左窗格,请选择“开始”选项卡左侧 () 切换左窗格。 有关共享日历的信息,请参阅与其他人共享 Outlook 日历。
使即将到来的日历项课件
通过打开“邮件”右侧的“日历”速览,使即将到来的约会和会议始终处于视图状态。
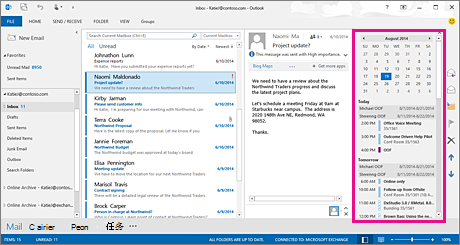
-
右键单击导航栏上的“ 日历 ”,然后单击“ 停靠速览”。
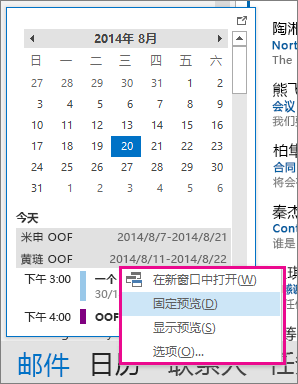
详细了解如何 始终查看日历、约会和会议。
更改为包含星期一开始日期的“月”视图并显示美国假日
按月查看日历,了解你正在执行的操作。 查看日历的一种常见方法是将工作周设置为从美国假日开始的星期一开始。
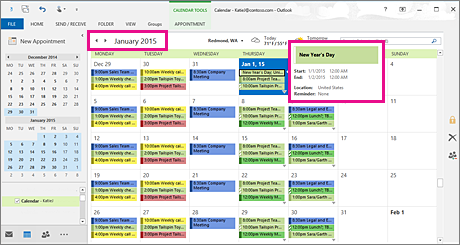
-
单击“日历”。
-
单击“ 开始 > 排列 > 月份”。
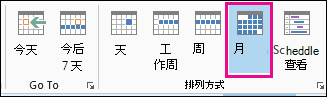
-
单击“文件”选项卡。
-
单击 “选项”,然后单击“ 日历”。
-
在 “工作时间”下,对于 “一周的第一天”,选择“ 星期一”。
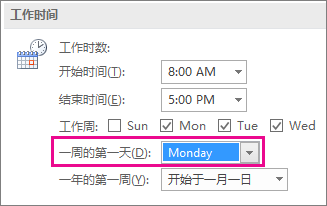
-
在 “日历选项”下,对于 “向日历添加假日”,单击“ 添加假日”。
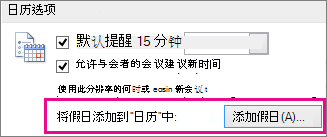
-
单击“美国”,然后单击“确定”。
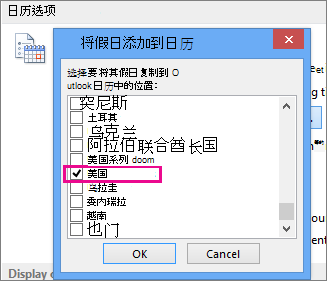
详细了解如何将 假日添加到日历。
将工作周视图更改为具有 12 小时 (非传统工作周) Sunday-Tuesday
如果按非传统工作时间安排工作,则可以将 “工作周” 视图设置为仅显示这些工作时间。 例如,如果你是一名护士,你可能只想查看你的周日到星期二,医院的 12 小时轮班。
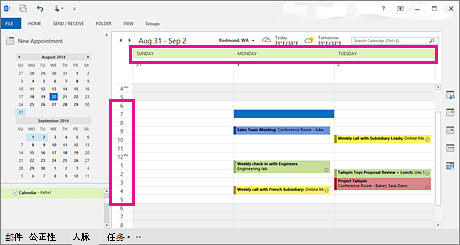
-
单击“日历”。
-
单击“ 开始 > 安排 > 工作周”。

-
单击“文件”选项卡。
-
单击 “选项”,然后单击“ 日历”。
-
在 “工作时间”下,对于“ 开始时间”,选择“ 上午 6:00”。
-
在“ 工作时间”下,对于“ 结束时间”,选择“ 下午 6:00”。
-
对于“工作周”,请选择“周日”、“星期一”和“星期二”,并清除任何其他选定的检查框。
-
对于 “一周的第一天”,选择“ 星期日”。
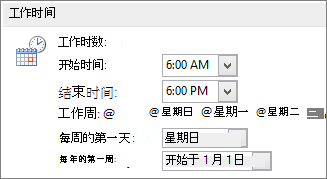
-
单击“确定”。
提示: 若要在 “工作周 ”视图中查看长时间轮班期间的所有工时,请使用“日历”右下角的 “缩放 ”将其缩小。
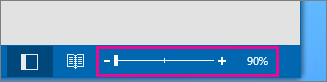
在“周”视图中查看两个时区
与位于不同时区的合作伙伴合作时,在 “周 ”视图中查看这两个时区会很有帮助。 例如,当我从纽约办公室安排会议 (东部时区) 时,我想查看澳大利亚同事的日程安排 (布里斯班时区) ,这样我就不会在非工作时间预订她。
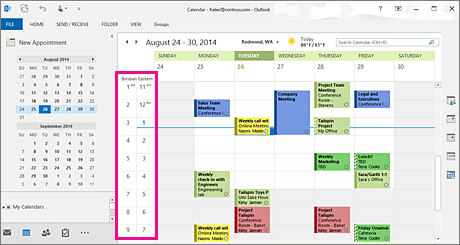
-
单击“日历”。
-
单击“ 开始 ”> “安排 > 周”。
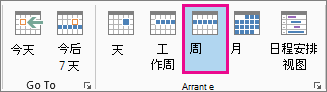
-
右键单击时间栏顶部的空白区域,然后单击快捷菜单上的“ 更改时区 ”。
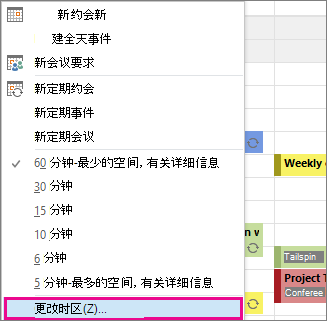
-
在“时区”下,在“标签”框中键入“东部时区”。
-
在 时区 列表中,单击 (UTC-05:00) 美国东部时间 (加拿大 &) 。
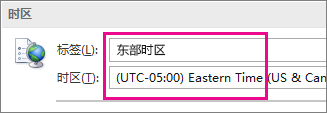
-
选择 “显示第二个时区”。
-
在 “标签”框中键入布里斯班。
-
在 “时区 ”列表中,单击 “ (UTC+ 10:00) 布里斯班”。
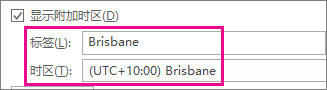
-
单击“确定”。
详细了解 时区规范化的工作原理。
要查看其他内容?
如果你发现自己筛选日历项或修改字段,可以轻松创建自定义视图,以便所需的信息始终可用。
-
单击“查看”。
-
在“ 当前视图 ”组中,单击“ 更改视图”,然后单击“ 管理视图”。
-
单击“新建”。
-
在“新视图的名称”框中,键入视图的名称。
-
在“ 视图类型 ”框中,选择视图类型。
-
若要更改视图的可用位置,请选择“ 可在上使用”下的选项,然后单击“ 确定”。
-
在 “高级视图设置:新建视图 ”对话框中,选择要使用的选项。
-
选择完选项后,单击“确定”。
-
若要立即使用该视图,请单击“应用视图”。
详细了解 如何更改或自定义视图。