注意: 本文已完成其工作,随后将不再使用。 为防止出现“找不到页面”问题,我们将删除已知无效的链接。 如果创建了指向此页面的链接,请删除这些链接,以便与我们一起为用户提供通畅的 Web 连接。
不能在 适用于 macOS 的 PowerPoint 演示文稿中嵌入 PDF 文件。 但是,你可以在演示文稿中插入 PDF 文件的链接,以便可以在幻灯片放映期间打开和查看它。
插入指向 PDF 文件的链接
-
将要使用的 PDF 保存到你的演示文稿所在的同一个位置。
-
在要插入 PDF 链接的幻灯片上,选择要作为超链接指向 PDF 文件的文本、形状或照片。
-
转到“插入”>“超链接”并选择“网页或文件”。
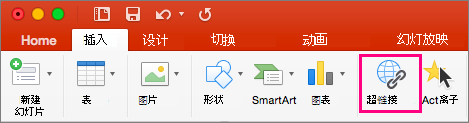
-
单击“选择”,然后通过浏览找到保存 PDF 文件的位置。 完成后,单击“确定”。
请确保在你演示时,你的演示文稿和 PDF 文件保存到同一位置,否则你的链接将断开。
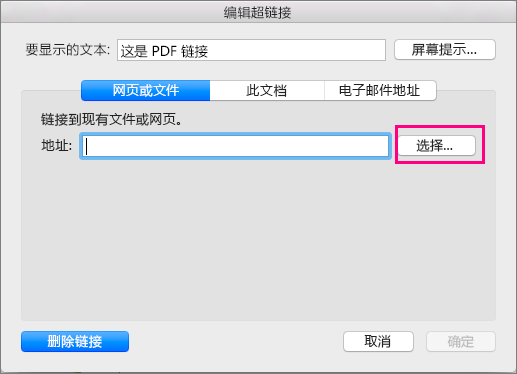
-
将要使用的 PDF 保存到你的演示文稿所在的同一个位置。
-
在要插入 PDF 链接的幻灯片上,选择要作为超链接指向 PDF 文件的文本、形状或照片。
-
一个菜单栏,选择 "插入>超链接"。
-
选择 "文档" 选项卡。
-
单击“选择”,然后通过浏览找到保存 PDF 文件的位置。 完成后,单击“确定”。
若要确保在向其他人显示演示文稿时链接正常工作,建议将演示文稿和 PDF 文件保存到计算机上的相同位置。







