可以使用 适用于企业的 Outlook 网页版 向组织中某人授予管理日历的权限。 你可以向他们授予编辑者访问权限(允许他们编辑日历)或委派访问权限,这样他们不仅可以编辑你的日历,还可以代表你安排和响应会议。
注意: 如果说明与你看到的内容不匹配,则你可能使用的是旧版 Outlook 网页版。 请尝试参阅经典 Outlook 网页版说明。
可以向组织中的任何人授予对日历的编辑者或代理人访问权限。 可以将编辑者分配到主日历(名为“日历”),也可以将其分配到所创建的任何其他日历。 而代理人只能被分配到主日历。 不能向组织之外的人员授予编辑者或代理人访问权限。
-
在 Outlook 网页版中,选择页面底部的

-
在页面顶部,选择“ 共享 > 日历”。
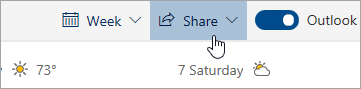
-
在“共享和权限”页面上,键入想要与之共享日历的人员的姓名或电子邮件地址。 虽然可以与多个用户共享日历,但一次只能从 Outlook 网页版添加一位用户。
-
添加了想让其管理日历的人员之后,选择其姓名旁边的下拉列表,然后选择想向其授予的访问权限级别。
-
选择“可以编辑”可授予其更改日历的权限。
-
选择“代理人”可授予其与编辑者相同的权限,并且他们将代表你接收会议请求和响应。
注意: 当代理人代表你响应一个会议邀请时,你不会在使用 Outlook 网页版时在收件箱中看到其对该邀请的响应。 被接受或暂时接受的会议将出现在你的日历上,并表明你的代理人接受了这些会议。
-
“我忙碌时可以查看”、“可以查看标题和位置”以及“可以查看所有详细信息”选项将允许其他用户查看你的日历,但不能对其进行更改。 组织外部人员的访问权限仅限于这些选项。
-
-
添加完想要与之共享日历的人员,并选择了要向其赋予的权限之后,选择“共享”。 如果决定现在不共享日历,请选择“

要与之共享日历的人员会收到一封电子邮件,告知其相关信息。 当他们选择邀请中的“接受”按钮后,你的日历会添加到他们的日历列表中。
注意: 标记为“私密”的日历项受保护。 与其共享日历的大多数用户只能看到标记为“私密”的日历项的时间,而不能看到标题、位置或其他详细信息。 如果选中“ 允许代理人查看私人事件 ”复选框,则此情况除外。
除了允许其他人编辑你的日历的编辑器和委托选项之外,还有一些选项允许其他人查看你的日历,但不能编辑它或代表你充当代理人。
注意: 组织外部人员的访问权限仅限于这些选项。
-
在 Outlook 网页版中,选择页面底部的

-
在页面顶部,选择“ 共享 > 日历”。
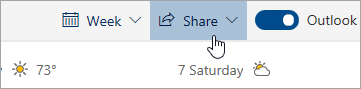
-
在“共享和权限”页面上,键入想要与之共享日历的人员的姓名或电子邮件地址。 虽然可以与多个用户共享日历,但一次只能从 Outlook 网页版添加一位用户。
-
添加了想让其管理日历的人员之后,选择其姓名旁边的下拉列表,然后选择想向其授予的访问权限级别。
-
选择“ 可在我忙碌时查看 ”,以授予他们仅当你忙碌时查看,而不能查看日历上项目的详细信息的权限。
-
选择“ 可查看标题和位置 ”,授予他们查看忙碌时间的权限,以及日历上项目的标题和位置。
-
选择“ 可查看所有详细信息 ”,授予他们查看日历上项目的所有详细信息的权限。 其他用于查看日历但不对其进行更改的日历。
-
-
添加完想要与之共享日历的人员,并选择了要向其赋予的权限之后,选择“共享”。 如果决定现在不共享日历,请选择“

当向某人授予了对日历的代理人权限之后,将在“共享和权限”下看到一个附加选项,通过该选项可以控制如何处理会议请求和响应。 如果存在多位代理人,则该选项将应用于所有代理人。
要设置这些选项,请执行以下操作:
-
在 Outlook 网页版中,选择页面底部的

-
在页面顶部,选择“ 共享 > 日历”。
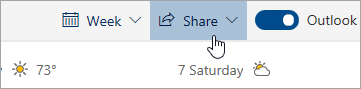
-
在“代理人”下的“发送邀请和答复给”旁,选择下列选项之一:
-
<c0>仅代理人</c0>。 会议请求和响应仅发送给你的代理人。
-
委托并发送给我副本 会议请求和响应将发送给你和你的代理人。 只有你的代理人看到接受或拒绝会议请求的选项,发送给你的通知将显示为普通电子邮件。 你仍可以通过打开日历项并响应来响应会议。
-
<c0>代理人和我</c0>。 会议请求和响应将同时发送给你和你的代理人。 你和你的代理人均可对会议邀请进行响应。
-
可以使用“共享和权限”对话框中的设置,授予代理人相应权限,使其可以查看标记为私密的项目的详细信息。
-
在 Outlook 网页版中,选择页面底部的

-
在页面顶部,选择“ 共享 > 日历”。
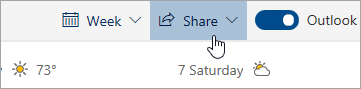
-
在想要授予其私密约会查看权限的代理人旁边,勾选“允许代理人查看私密事件”复选框。
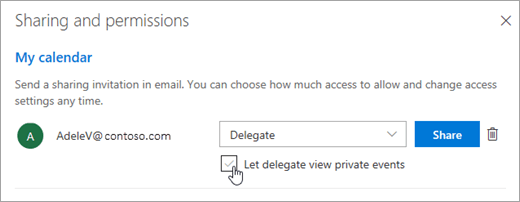
已知问题
如果满足以下两个条件,您的代理人可能无法打开日历:
-
您的代理人正在使用旧的日历共享模型访问共享日历
-
你的日历包含一个私人会议系列,但有一个例外。
发生这种情况时,代理人的共享日历图标将显示,并带有感叹号 (!) 。 若要解决此问题,请使用以下方法之一:
-
使用 Microsoft 365 中日历共享将现有共享日历升级到新模型部分中的步骤,重新共享日历以使用新的日历共享模型
-
使用 Microsoft 365 中日历共享将现有共享日历升级到新模型部分中的步骤,让代理人删除并重新打开日历
-
使用 Outlook 桌面(而不是Outlook 网页版)让代理人查看日历
-
授予代理查看专用项的权限
-
删除私人会议系列
如果想要停止与某人共享日历,可使用 Outlook 网页版 来删除其权限。
-
在 Outlook 网页版中,选择页面底部的

-
在页面顶部,选择“共享”,然后选择想要停止共享的日历。
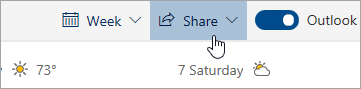
默认情况下,主日历名为“日历”。 如果创建了其他日历,则可以转而选择其中一个日历。 不能从其他人拥有的日历删除共享权限。
-
选择

现在,该用户已从有权访问日历的人员列表中删除。 如果此人在你的组织内,你的日历将从他们的日历列表中删除。 如果该人员在组织外部,则不会删除其日历副本,但不会再同步到你的日历或接收更新。
经典 Outlook 网页版说明
可以向组织中的任何人授予对日历的编辑者或代理人访问权限。 可以将编辑者分配到主日历(名为“日历”),也可以将其分配到所创建的任何其他日历。 而代理人只能被分配到主日历。 不能向组织之外的人员授予编辑者或代理人访问权限。
-
在页面顶部,选择应用启动器

-
在导航栏上,选择“共享”>“日历”。
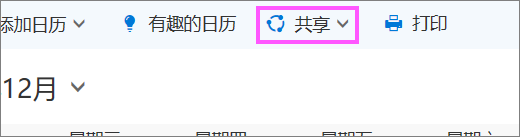
-
在“共享此日历”对话框中,输入想要与之共享日历的用户的姓名或电子邮件地址。 这个对话框的作用类似于电子邮件中的“收件人”框。 可以将日历共享给多位用户,但每次只能从 Outlook 网页版 中添加一位用户。
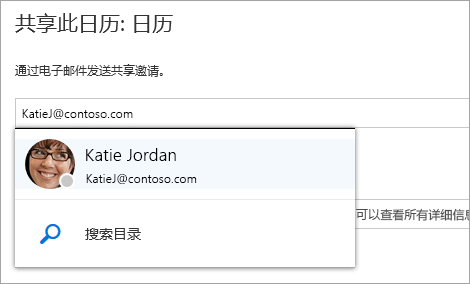
-
添加了想让其管理日历的人员之后,选择其姓名旁边的下拉框,然后选择想向其授予的访问权限级别。
-
选择“可以编辑”即可授予其更改日历的权限。
-
选择“代理人”可授予其与编辑者相同的权限,并且他们将代表你接收请求和响应。
-
“我忙碌时可以查看”、“可以查看标题和位置”以及“可以查看所有详细信息”选项只允许其他用户查看日历,但不能对其进行更改。
-
-
添加完想要与之共享日历的人员,并选择了要与其共享的权限之后,选择“共享”。 如果不想立即共享日历,请选择“删除”

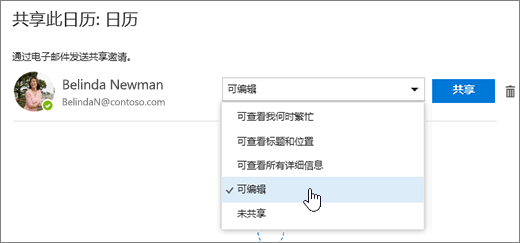
要与之共享日历的人员会收到一封电子邮件,告知其相关信息。 当他们选择邀请中的“接受”按钮后,你的日历会添加到他们的日历列表中。
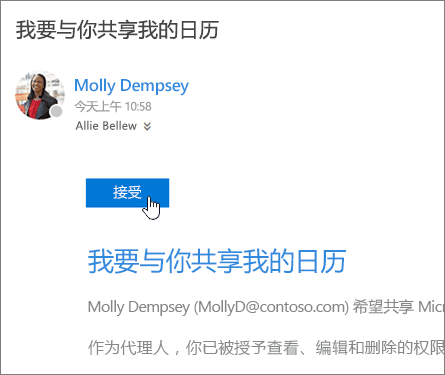
注意:
-
标记为“私密”的日历项受保护。 与其共享日历的大多数用户只能看到标记为“私密”的日历项的时间,而不能看到标题、位置或其他详细信息。 但可以向一个代理人授予权限,使其可以查看标记为“私密”的日历项的详细信息。
-
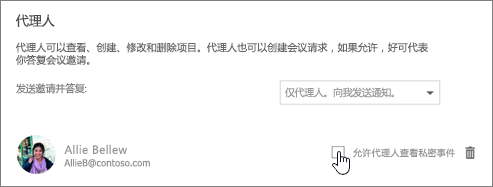
当向某人授予了对日历的代理人权限之后,将在“共享此日历”下看到一个附加选项,通过该选项可以控制如何处理会议请求和答复。 如果存在多位代理人,则该选项将应用于所有代理人。
要设置这些选项,请执行以下操作:
-
在页面顶部,选择应用启动器

-
在导航栏上,选择“共享”>“日历”。
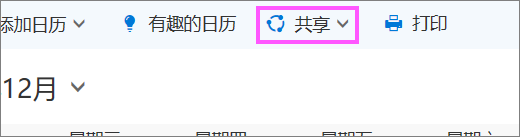
-
在“代理人”下的“发送邀请和答复给”旁,选择下列选项之一:
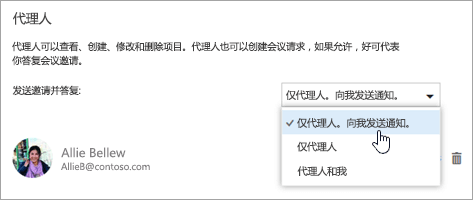
-
仅代理人。向我发送通知。 会议请求和响应将发送给你和你的代理人。 只有你的代理人看到接受或拒绝会议请求的选项,发送给你的通知将显示为普通电子邮件。 你仍可以通过打开日历项并响应来响应会议。
-
仅代理人。 会议请求和响应仅发送给您的代理人。
-
代理人和我。 会议请求和答复将同时发送给你和你的代理人。 你和你的代理人均可答复会议邀请。
-
-
选择“完成”以保存更改。
可以使用“共享此日历”对话框中的设置,授予代理人权限,使其可以查看标记为私密的项目的详细信息。
-
在页面顶部,选择应用启动器

-
在导航栏上,选择“共享”>“日历”。
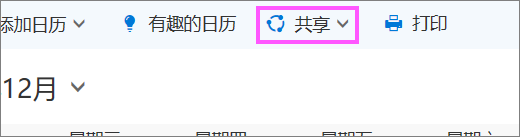
-
在想要授予其私密约会查看权限的代理人旁边,勾选“允许代理人查看私密事件”复选框。
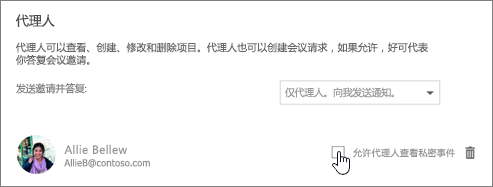
-
选择“完成”以保存更改。
如果想要停止与某人共享日历,可使用 Outlook 网页版 来删除其权限。
-
在页面顶部,选择应用启动器

-
在页面顶部,选择“共享”,然后选择想要停止共享的日历。
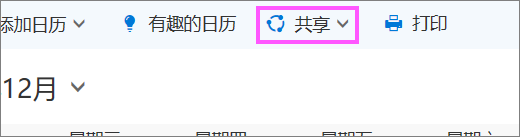
默认情况下,主日历名为“日历”。 如果创建了其他日历,则可以转而选择其中一个日历。 不能从其他人拥有的日历删除共享权限。
-
选择想要停止与其共享日历的用户,然后选择“删除”

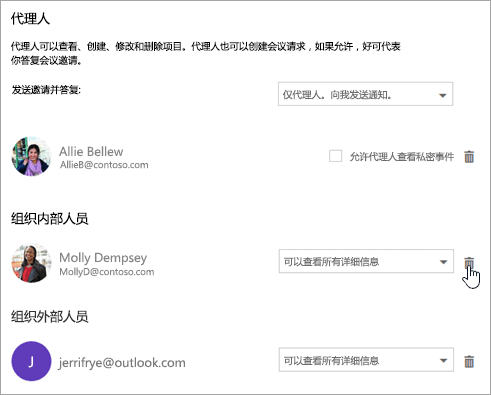
现在,该用户已从有权访问日历的人员列表中删除。 如果该用户是组织内的人员,则你的日历将从其日历列表中删除。 如果该用户是组织外的人员,则其所拥有的你的日历副本不会被删除,但该副本将不再与你的日历同步,也不再接收更新。







