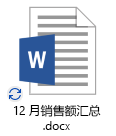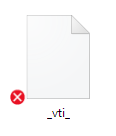重要:
对具有 SharePoint Online 的旧 OneDrive for Business 同步应用的支持已结束。 如果在任务栏中 
如果联机访问 OneDrive.com 时遇到问题,可在服务运行状况门户查看 Microsoft Office 联机服务的状态。
注意: 尝试访问 OneDrive 时,如果收到消息“帐户当前不可用”,则可能是由于非常大的流量、可疑的活动或违反 Microsoft 服务协议或行为准则而暂时阻止了帐户。 要检查帐户状态或重新激活帐户,请转到 OneDrive 帐户激活页面并按照屏幕上的说明进行操作。
如果可以联机访问 OneDrive,则尝试执行以下步骤,在电脑上实现同步。
-
同步问题有时可能是文件缺失问题。 若要查找缺少的文件,请参阅在 OneDrive 中查找丢失或缺失的文件。
-
注意: 如果您收到以下消息,则无需执行任何操作:“我们正在检查您的所有文件以确保它们在此 PC 上处于最新状态。 如果您有大量文件,则这可能需要一些时间。 ”这意味着 OneDrive 检测到可能的问题,并在自动修复它。
-
打开 OneDrive 应用。
-
从屏幕的右边缘向内轻扫,然后点击“设置”。
(如果您使用的是鼠标,请指向屏幕右下角,向上移动鼠标指针,然后单击“设置”。)
-
选择选项,然后打开同步文件。
如果 OneDrive 同步似乎已死机很长时间且其他操作均无效,请尝试重置。 请注意,重置 OneDrive 将重新同步你的所有 OneDrive 文件,这可能需要花费一些时间,具体取决于你同步的文件数量。
-
按“Windows 键 + R”以打开“运行窗口”。
-
在“运行窗口”中输入:skydrive.exe /reset
-
单击“确定”。
-
确保任务栏通知区域中的 OneDrive 图标先消失,一两分钟后再重新显示。 检查方式如下:查找通知区域(任务栏最右边)中的白色 OneDrive 云图标。
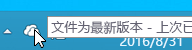
注意: 可能需要单击通知区域旁的显示隐藏图标箭头,才能看到 OneDrive 图标,或者单击 Windows 键

-
如果几分钟后,OneDrive 图标未重新显示,请再次打开“运行”窗口并输入:skydrive.exe
OneDrive 同步图标可让你知道文件或文件夹(包括文件及其中的子文件夹)的同步是否正确。 不同的图标如下所示:
|
文件或文件夹的同步完成 |
仍在同步文件或文件夹 |
无法同步文件或文件夹 |
|
|
|
|
如果看不到图标,请按照下列步骤进行操作:
-
单击“开始”,单击“所有程序”,然后单击“附件”。
-
右键单击“命令提示符”,然后单击“以管理员身份运行”。
-
如果出现“用户帐户控制”对话框,请确认它所显示的操作正是你想要的,然后单击“继续”。
-
在命令提示符处键入:
%localappdata%\Microsoft\OneDrive\SkyDrive.exe /permachineupdate -
重启电脑。
有关详细信息,请参阅缺失同步图标叠加的情况下该如何操作。
-
按“Ctrl + Shift + Esc”键,然后从菜单中选择“任务管理器”。
-
选择服务选项卡。 您可能需要选择更多详细信息”以展开“任务管理器窗口。
-
在“名称”下查找“WSearch”,并验证“状态”是否显示“正在运行”。
如果状态并未运行,可以再次打开它:
-
右键单击“WSearch”,然后单击“重新启动”。
-
按“Ctrl + Shift + Esc”键,然后从菜单中选择“任务管理器”。
-
选择详细信息选项卡。 您可能需要选择更多详细信息以展开“任务管理器窗口。
-
在“名称”下查找“SkyDrive.exe”,并验证“状态”是否显示“正在运行”。
如果 SkyDrive.exe 未在运行,请执行下列操作:
-
在“任务管理器”窗口中,从顶部工具栏中选择“文件”。
-
选择“新建运行任务”。
-
在“打开”框中,输入:skydrive.exe
-
单击“确定”。
某些程序可能与 OneDrive 智能文件技术不兼容。 可以使用兼容性模式来帮助解决此问题:
-
打开“文件资源管理器”,查找程序的可执行文件(示例:iexplorer.exe)。
-
右键单击程序名称,然后选择“属性”。
-
单击“兼容性”选项卡,勾选“启用此程序以处理 OneDrive 文件”,然后单击“确定”。
Internet 连接上传速度和 OneDrive 中的文件数量会影响 OneDrive 的同步性能。 如果拥有的文件数量超过 100,000 个,或者有大量新照片要上传,则同步需要较长时间,尤其是使用移动设备和移动数据时。
注意: 若要转移大型文件或大量文件,建议将文件添加到 OneDrive 桌面应用,而不是使用网站上的“上传”按钮。
检查 Internet 连接速度:
-
打开 Web 浏览器的速度测试功能,然后按“开始”。 如果下载和上传速度比预期速度慢,可以暂停同步,直到获得较快的连接速度,如家庭 Wi-Fi。
注意: 重启计算机和路由器也许能解决 Internet 连接速度非常慢的问题。 详细了解为什么我的 Internet 连接速度缓慢?
暂停同步:
-
右键单击 OneDrive 文件夹,然后选择“暂停同步”
-
选择 2、8 或 24 小时,直到 OneDrive 继续同步。
查看 OneDrive 中包含的文件数:
-
打开“文件资源管理器”。
-
右键单击 OneDrive 文件夹,然后选择“属性”。
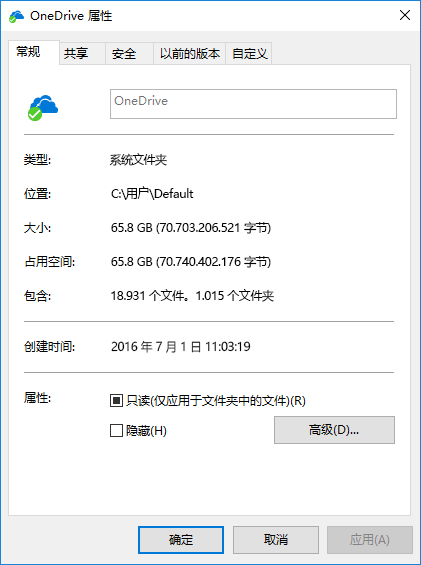
-
如果“所含文件夹”的数目超过 100,000,则应该考虑要将哪些 OneDrive 文件夹同步到计算机。
-
从屏幕的右边缘向内轻扫,点击“设置”,然后点击“更改电脑设置”。
(如果您使用的是鼠标,请指向屏幕右下角,向上移动鼠标指针,单击“设置”,然后单击“更改电脑设置”。)
-
选择OneDrive
-
选择按流量计费的连接,并将“通过计量连接上载和下载文件”和“通过计量连接进行同步和备份设置 ”设为“开”。
检查 OneDrive 存储的大小,并将其与电脑的可用磁盘空间进行比较。 如果在 OneDrive 或电脑上没有足够的空间,则必须移动或删除一些文件,或者减少要尝试同步的文件夹和文件的数量。
如果在 OneDrive 上没有足够的空间,可以购买更多存储空间,或删除一些文件和文件夹。 注意查看 OneDrive 上的最大文件。
如果在电脑上没有足够的空间,可以通过移动或删除文件释放磁盘空间。 下面是有关如何释放磁盘空间的一些提示。 还可以通过选择要同步到计算机的 OneDrive 文件夹减少下载量。
如果同时在 OneDrive 网站上传多个文件,或者如果同时在进行同步的其他电脑上的 OneDrive 文件夹中进行更改,则可能会发生同步冲突。 如果脱机编辑文件,也可能会出现同步问题。
要减少同步冲突,请将编辑后的文件或文件夹重命名为新名称或唯一名称,然后再次保存。
确保要同步的任意文件的大小均不超过 250GB。 如果看到“此文件太大,无法上传”或“请缩小此文件的大小,以便上传到...”等错误消息,请尝试通过压缩文件缩小文件大小。 可以减小图片的文件大小。
确保整个文件路径(包括文件名)包含的字符少于 255 个。 文件路径示例 -
C:\Users\<UserName>\Pictures\Saved\2014\January\Holiday\NewYears\Family…
缩短文件的名称或 OneDrive 中的子文件夹的名称,或者选择更接近于顶层文件夹的子文件夹。
-
在文件资源管理器中,右键单击“OneDrive”文件夹,然后单击“同步”。
详细了解同步文件和文件夹时的限制和局限。
其他选择
如果上述步骤不起作用,则可能需要重新安装 OneDrive。
在计算机上重新安装 OneDrive 不会丢失文件或数据。 可始终通过登录 OneDrive.com 来访问文件。
开始之前,请确保下载最新的 Windows 更新。
-
下载最新版本的 OneDrive,并进行安装。
-
按

-
OneDrive 安装程序启动时,请输入 OneDrive 或 Microsoft 帐户,然后选择“登录”,设置帐户。
-
已阅读"将你的文档、图片和桌面文件夹与 OneDrive 同步 ",以确保同步正确的文件夹。
了解详细信息
需要更多帮助吗?
|
|
联系支持人员
如需技术支持,请转到联系 Microsoft 支持人员,输入问题并选择“获取帮助”。 如果仍然需要帮助,请选择“联系支持人员”以转至最佳支持选项。 |
|
|
|
管理员
|