当设置、加入和演示 Lync 会议时,您可以使用不同选项。这些最佳做法帮助您利用使您的工作更轻松的功能,并提供令人舒适的会议体验。
提示: 有关常见演示者任务的交互式指南,请参阅安排和准备 Lync 会议和管理 Lync 会议。
设置 Lync 会议
安排会议
-
对于与您的公司内部人员召开的小型临时会议,请使用会议默认选项并跳过更改设置。请记住,默认选项允许每个人成为演示者并直接加入会议。
-
如果您具有特定会议要求,例如较大的访问群体、保护数据安全或外部客户,请确保更改您的会议选项以符合要求。有关信息,请参阅设置 Lync 会议选项。
-
如果您同时拥有现场和联机与会者,则可以在会议室运行 Lync 会议。单击 Outlook 的“会议室查找工具”,然后添加楼内所需的会议室。或者单独预订会议室,然后在会议请求的“位置”框中添加房间信息。
指定后备演示者
选择后备演示者,以防您无法加入或延迟召开。后备演示者也可以启动录制、帮助和管理访问群体或监视会议中提交的问题,因此您可以专注于您的演示文稿。如果您具有大型会议或事件,此功能特别重要。
知道您的个人标识号 (PIN)
在大多数情况下,通过电话拨入会议时都不需要 PIN。您可直接进行连接,您的号码将显示在参与者列表中。但是,如果要以主持人或经过验证的呼叫者身份拨入,系统将会提示您输入 PIN 和/或工作电话或分机号。
以经过验证的呼叫者身份拨入就意味着需要确保会议安全,因此在加入会议之前需要先确定您的身份。
最好是将 PIN 放在手边以防不时之需。如果不记得您的 PIN,请在会议请求中单击“忘记了您的拨入 PIN”, 然后按照页面上的说明进行重置。
在会议请求中包括培训文档或链接
如果您邀请的参与者不熟悉 Lync,请在会议请求中包括操作方法培训文档或指向 Lync 培训的链接,以帮助他们在加入会议之前熟悉会议功能。
向会议请求添加笔记
在安排会议时,您可以使用 OneNote 添加私人或共享笔记。如果被邀请者具有合适权限,他们就可以在会议之前查看和编辑共享笔记。只需在邀请功能区上单击“会议笔记”,并添加会议请求的共享笔记或您自己的笔记(对其他人不可见)。有关详细信息,请参阅在 Lync 会议中使用共享和私人笔记。
加入 Lync 会议
提示: 如需有关如何加入 Lync 会议的交互式指南(包括疑难解答提示),请参阅加入 Lync 会议。
-
如有必要,提前 10 到 15 分钟登录您的会议进行设置,以有时间进行设置和故障排除。
-
在会议之前,决定将使用计算机音频(Lync 集成音频和视频)还是电话加入会议的音频部分。
-
如果您使用计算机音频,请设置您的音频和视频设备并检查质量。可以使用计算机的麦克风和扬声器,或者插入耳机。有关详细信息,请参阅设置和测试 Lync 音频以及设置 Lync 视频和 Lync 视频疑难解答。
-
如果您使用电话收听会议音频,请利用 Lync 的“呼叫我”功能。在“加入会议音频”窗口中,选择“通过以下方式呼叫我”并键入呼叫您的电话号码。
使用此功能时,您不需要输入会议 ID 或 PIN。按 *1 收听可用会议命令的说明。
-
尽可能使用耳机(而不是计算机的麦克风和扬声器)来获得较高质量音频。
-
音频质量高度依赖于网络的条件。使用有线网络连接并确保您关闭计算机上的无线。
-
加入会议后,如果您没有发言,请将您的麦克风静音。请参阅在 Lync 会议中使用音频。
在 Lync 会议中演示
-
让您的同事与您一起登录会议以验证会议音频和视频质量。
-
检查会议选项以确保您已关闭/打开正确的观众功能,如与会者权限、查看内容或批注权限。
-
如果您正在使用 PowerPoint:
-
让幻灯片平台保留大约 15 张幻灯片或更少,使用较大字体(30 磅以上)和简单背景以避免分散注意力。
-
提前上载演示文稿,练习使用控件移动幻灯片或添加批注。例如,您可以使用激光笔或图章强调要点。
-
使用演示者备注帮助您记住讨论点。
有关详细信息,请参阅在 Lync 会议中演示 PowerPoint 幻灯片。
-
如果您正在共享您的桌面或程序:
-
请记住,当您正在共享程序时,与会者只能看到您共享的程序和文档。如果您浏览到其他程序,它们不会在会议中显示。
-
如果需要在程序之间切换,请使用桌面共享。
-
在 Lync 会议中单击“预览”以查看当您共享桌面或程序时您的与会者会看到的内容。
-
让您的观众知道他们可以通过转到“完整”模式提高其查看区域。
有关详细信息,请参阅在 Lync 会议中共享桌面或程序。
-
-
留出足够的时间提问,让观众知道他们可以在会议的即时消息部分中键入其问题或意见。
-
当您未发言时请将您自己静音,确保您知道在需要时如何使用 Lync 和电话按键音命令(如果使用电话,按拨号盘上的 *1 收听命令)将参与者静音或取消静音。
-
在会议开始时提醒参与者如何将自己静音或取消静音。
-
会议结束时,单击“更多选项(...)”,然后单击“结束会议”。出现提示时单击“确定”以继续。这会关闭该窗口并断开每个人与会议的连接,包括呼入的参与者。
如果您只希望退出会议并让他人保持连接,只需关闭会议窗口。
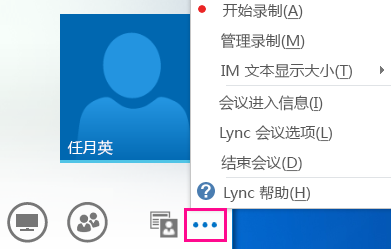
在会议室中召开会议
在会议开始之前最好为您自己留出时间准备房间,从而确保设置 Lync 以使用会议室的音频和视频设备。
-
如果需要,将便携式计算机连接到投影仪和会议室电话。
-
如果有回声,请将您的计算机的麦克风和扬声器设为静音。让房间中登录到 Lync 的其他人将其麦克风和扬声器静音。
-
您可以将会议室电话连接到您的计算机或使用电话拨入会议音频。
-
如果您使用的是会议室投影仪,请将电缆连接到您的计算机,并选择合适的显示屏。
Windows 键 + P 调出显示屏,您可以选择下列选项之一:
-
重复 - 在计算机监视器和会议室投影仪上同时显示桌面。
-
扩展 - 从您的计算机监视器和会议室投影仪上进行扩展您的桌面。
-
仅投影仪 - 仅在会议室投影仪上显示桌面。
建议您选择“重复”,以便您可以在监视器和会议室显示屏上查看会议。







