注意: 我们希望能够尽快以你的语言为你提供最新的帮助内容。本页面是自动翻译的,可能包含语法错误或不准确之处。我们的目的是使此内容能对你有所帮助。可以在本页面底部告诉我们此信息是否对你有帮助吗?请在此处查看本文的英文版本以便参考。
使用此 Outlook 新闻稿模板或自定义它时,以满足您的需求和品位。
更改字体
若要更改整个新闻稿中的字体,请选择Ctrl A选择所有模板上的元素。选择设置文本格式,然后从字体下拉菜单中选择一个字体。
若要更改单个文本,请拖动光标以选择您想要更改的文本。选择设置文本格式,然后从字体下拉菜单中选择一个字体。
编辑文本
若要编辑现有文本,请选择您想要更改,然后键入新副本有的文本上的文本。
若要从另一个文档中,粘贴文本
-
从其他文档中复制的文本。
-
在新闻稿中,拖动光标,以选择您想要更改的文本。
-
选择文本格式> 然后单击粘贴下的向下箭头 > 然后选择仅保留文本。
添加和编辑超链接
若要添加新的超链接
-
拖动光标来选择文本或超链接到所需的图像。之前或之后要超链接的文本,请选中空间。
-
选择插入>链接或右键单击 >链接。
-
键入或粘贴在地址字段中的 URL,然后单击确定。
若要编辑现有的超链接,
-
拖动光标以选择您想要更改的超链接。之前或之后的超链接文本,请选中空间。
-
选择插入>链接或右键单击 >编辑超链接。
-
若要更改超链接,请更改地址字段中的 URL,然后单击确定。
-
若要更改超链接文本,更改要显示文本字段中的副本,然后单击确定。
插入徽标
-
调整大小的徽标的两个版本: 页眉徽标不应超过 400 像素,并页脚徽标不应超过 100 像素。
-
在您的桌面或其中您可以轻松地访问这些文件中保存的徽标。
-
单击在模板中的占位符徽标,然后选择插入>图片。
-
找到徽标保存它,然后选择插入。
-
若要调整徽标大小,请按住Shift键,然后将光标放在一个角部图像的并拖动以调整其大小。
删除分区
-
单击要删除的分区的副本中的任意位置。
-
当多方向的箭头显示在左上角的部分中时,单击它。
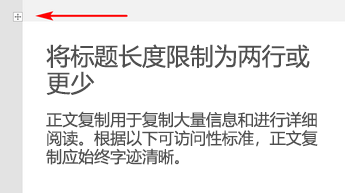
-
选择删除然后 >删除行或删除表格。
添加分区行
-
单击复制区域中您想要复制的行的左侧列中的任意位置。
-
当多方向的箭头显示在左上角的部分中时,单击以选中部分。如果该行有 2 个或更多列,请按住Shift键,然后选择右箭头键以选择整行。
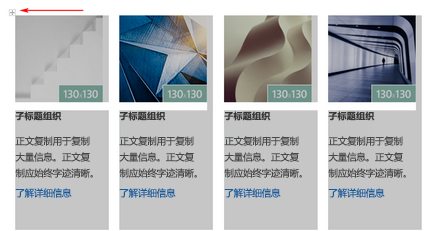
-
一旦选择整行,选择邮件>复制或Ctrl c。
-
选择Enter键以创建一个新行,然后选择粘贴或Ctrl + V。
编辑图像
-
要指定在模板中的维度根据使用的图像的大小。将图像保存在您的桌面或其中您可以轻松地访问这些文件。
-
单击在模板中的图像,然后选择插入>图片。
-
找到该图像在其中保存它,然后选择插入。







