如果在尝试将 Gmail 帐户添加到 Outlook 时收到以下错误之一,则可以执行几个步骤来解决这些错误。
重复的密码提示
在将 Gmail 帐户添加到 Outlook 之前,需要为 Gmail 启用双重身份验证,然后在 Gmail 的网站上创建应用密码。 此密码与用于登录 Gmail 网站的密码不同。 应用密码允许 Gmail 验证你是否是尝试将帐户添加到 Outlook 的人员。 使用以下步骤为 Gmail 帐户创建应用密码。
双因素身份验证为 Gmail 帐户添加了额外的保护层。 启用双重身份验证后,每次在新计算机或设备上登录到 Google 或 Gmail 时,系统都会提示你输入通过短信发送给你的代码。 这有助于 Google 验证你是否是尝试访问信息的人。
-
转到 Google 的 双因素身份验证页面 ,然后单击 “入门”。
-
根据需要输入密码,然后按照分步过程进行操作。 如果已为你的帐户启用双重身份验证,你将看到一条确认这一消息。

启用双重身份验证后,可以为 Gmail 创建应用密码。
-
从浏览器转到 Gmail,然后选择屏幕右上角的 Google 应用图标。

-
选择“我的帐户”。 在“登录和安全”下选择“登录 Google”。
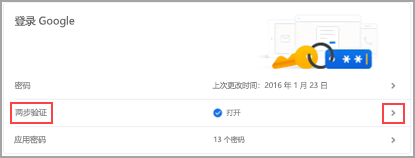
-
在 “密码 & 登录方法”下,如果 “两步验证 ”为 “打开”,请跳到下一步。 否则,请选择“ 双重验证 ”并按照提示操作。 完成后,选择屏幕顶部的后退箭头。

-
在“密码和登录方法”下,选择“应用密码”。
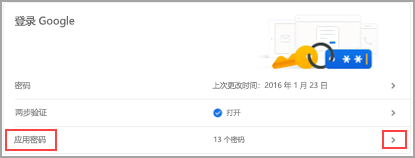
-
输入 Google 密码,然后选择“登录”。 在下一个屏幕底部,从下拉列表选择“邮件”和“Windows 计算机”,然后选择“生成”。
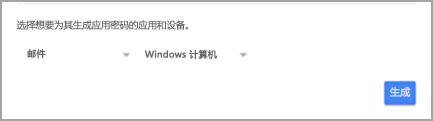
-
Google 会显示应用密码。 请记下此密码(不带空格),并将此用作向 Outlook 添加新帐户时使用的密码。
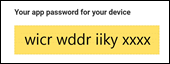
使用应用密码将 Gmail 帐户添加到 Outlook
-
选择 “重试” ,然后选择“ 下一步”。
-
如果 Outlook 要求提供密码,请输入在上述步骤 6 中创建 的应用密码 ,然后选择“ 确定”和“ 完成 ”以开始使用 Outlook。
所有 IMAP/SMTP 错误
设置 Gmail 帐户时,可以采取几个步骤来解决 IMAP/SMTP 错误。 可以 验证帐户设置 ,并尝试更改帐户类型或 验证是否为 Gmail 帐户启用了 IMAP。
某些 IMAP/SMTP 错误是暂时的。 如果选择“ 重试”,Outlook 会将你带到“ IMAP 帐户设置 ”对话框。 验证以下设置后,选择“ 下一步 ”以再次尝试完成设置。
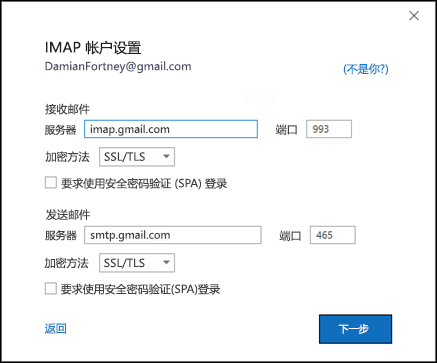
-
传入邮件服务器:imap.gmail.com
-
端口:993
-
加密方法:SSL/TLS
-
发送邮件服务器:smtp.gmail.com
-
端口:465
-
加密方法:SSL/TLS
如果继续收到错误,并且已按照重复密码提示部分中的步骤操作,请从“出错”对话框中选择“更改帐户类型”。
选择 “IMAP ”,然后再次尝试添加帐户。 如果失败,请确保 验证是否为 Gmail 帐户启用了 Gmail 帐户的 IMAP 访问 。
在将 Gmail 帐户添加到 Outlook 之前,需要在 https://mail.google.com 启用 IMAP 访问。
-
选择“设置”滚轮,

-
选择“ 转发”和“POP/IMAP”。
-
在 “IMAP 访问”下, 确保选中“ 启用 IMAP ”。

-
单击“ 保存更改”。








