Access 数据库可帮助你存储和跟踪任何类型的信息,例如库存、联系人或业务流程。 让我们逐步讲解创建 Access 桌面数据库、向其添加数据以及自定义和使用新数据库的后续步骤。
本文内容
选择模板
访问模板具有随时可用的内置表、查询、窗体和报表。 启动 Access 时,首先会注意到模板的选择,可以在线搜索更多模板。
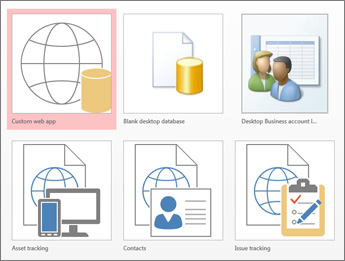
-
在“访问”中,单击“ 文件 > 新建”。
-
选择桌面数据库模板,并在“ 文件名”下输入数据库的名称。 (如果没有看到适合你的模板,请使用 “搜索联机模板 ”框。)
-
可以使用 Access 在“ 文件名 ”框下方显示的默认位置,或单击文件夹图标选取一个。
-
单击“创建”。
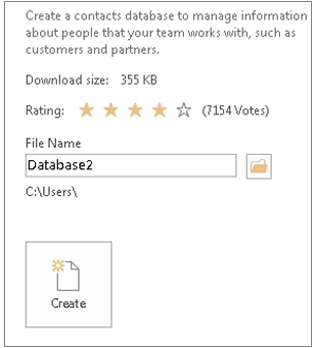
根据模板,可能需要执行以下任一操作才能开始:
-
如果 Access 显示包含空用户列表的 “登录 ”对话框:
-
单击“ 新建用户”。
-
填写“ 用户详细信息” 窗体。
-
单击“保存并关闭”。
-
选择刚输入的用户名,然后单击“ 登录名”。
-
-
如果 Access 在消息栏中显示 安全警告 消息,并且你信任模板的源,请单击“ 启用内容”。 如果数据库需要登录名,请再次登录。
有关详细信息,请参阅 从模板创建 Access 桌面数据库。
从头开始创建数据库
如果这些模板都不符合你的需求,则可以从空白桌面数据库开始。
-
在 Access 中,单击“ 新建 > 空白桌面数据库”。
-
在“文件名”框中键入数据库 的名称 。
-
可以使用 Access 在“ 文件名 ”框下方显示的默认位置,或单击文件夹图标选取一个。
-
单击“创建”。
添加表格
在数据库中,信息存储在多个相关表中。 若要创建表,请:
-
首次打开数据库时,会在数据表视图中看到一个空白表,可在其中添加数据。 若要添加另一个表,请单击“ 创建 > 表”。 可以开始在单元格) (空字段中输入数据,也可以粘贴其他源(如 Excel 工作簿)中的数据。
-
若要将列重命名 (字段) ,请双击列标题,然后键入新名称。
提示: 有意义的名称有助于了解每个字段包含的内容,而无需查看其内容。
-
单击“文件”>“保存”。
-
若要添加更多字段,请在 “单击以添加” 列中键入。
-
若要移动列,请单击列标题将其选中,然后将其拖动到所需位置。 还可以选择连续列,并将其全部拖动到新位置。
有关详细信息,请参阅表简介。
复制并粘贴数据
可以将另一个程序(如 Excel 或 Word)中的数据复制并粘贴到 Access 表中。 如果数据被分成列,则此方法效果最佳。 如果数据位于字处理程序(如Word)中,则使用标记分隔列或在复制前转换为表格式。
-
如果需要编辑数据(例如将全名分隔为名字和姓氏),请先在源程序中执行此操作。
-
打开源并复制 (Ctrl + C) 数据。
-
打开要在数据表视图中添加数据的 Access 表,并将其粘贴 (Ctrl + V) 。
-
双击每个列标题并键入有意义的名称。
-
单击“ 文件 ”> “保存” 并为新表指定名称。
注意: Access 基于粘贴到每列第一行的信息设置每个字段的数据类型,因此请确保以下行中的信息与第一行相匹配。
导入或链接到数据
可以从其他源导入数据,也可以从 Access 链接到数据,而无需从存储位置移动信息。 如果有多个用户正在更新数据,并且希望确保看到最新版本,或者想要节省存储空间,则链接是一个不错的选择。 可以选择是链接到还是导入大多数格式的数据。 有关详细信息,请参阅 导入或链接到另一个 Access 数据库中的数据 。
此过程根据数据源略有不同,但以下说明将帮助你入门:
-
在“ 外部数据 ”选项卡上的“ 导入 & 链接 ”组中,单击“ 新建数据源 ”,然后选择将从列出的子菜单选项导入或链接到的数据格式。
注意: 如果仍然找不到正确的格式,可能需要先将数据导出为 Access 支持 (的文件格式,例如 带分隔符的文本文件 ) 。
-
按照“ 获取外部数据 ”对话框中的说明进行操作。
链接时,某些格式以只读形式提供。 下面是可从中导入数据或链接的外部源:
|
导入 |
链接 |
|
|---|---|---|
|
Microsoft Excel |
是 |
是的 |
|
Microsoft Access |
是 |
是 |
|
ODBC 数据库,如 SQL Server |
是 |
是 |
|
文本或逗号分隔值 (CSV) 文件 |
是 |
是的 |
|
SharePoint 列表 |
是 |
是 |
|
XML |
是 |
|
|
数据服务 |
是的 |
|
|
HTML 文档 |
是 |
是 |
|
Outlook 文件夹 |
是 |
是 |
有关详细信息,请参阅 导入或链接到另一个 Access 数据库中的数据。
使用表分析器组织数据
可以使用表分析器向导快速识别冗余数据。 然后,该向导提供了一种将数据组织到单独的表中的简单方法。 Access 将原始表保留为备份。
-
打开包含要分析的表的 Access 数据库。
-
单击“ 数据库工具” > “分析表”。
向导的前两页包含一个包含示例的简短教程。 如果看到标记为“显示介绍页面?”的检查框,检查该框,然后单击“后退”两次以查看简介。 如果不想再次看到介绍页,请取消选中 “显示介绍页?”
有关详细信息,请参阅 使用表分析器规范化数据。
后续步骤
设计过程的其余部分因你想要执行的操作而异,但你可能想要考虑创建查询、窗体、报表和宏。 这些文章可以帮助:







