漏斗图显示流程中多个阶段的值。 例如,可以使用漏斗图来显示销售管道中每个阶段的销售潜在客户数。 通常情况下,值逐渐减小,从而使条形图呈现出漏斗形状。
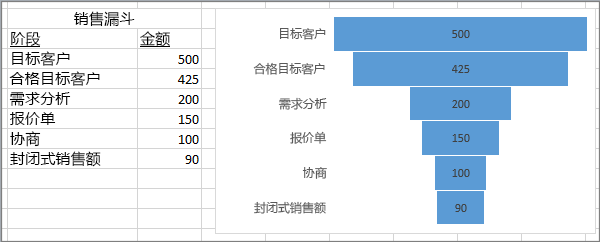
注意: 只有拥有 Office 2019、Office 2021或拥有 Microsoft 365 订阅,此功能才可在 Excel for Windows 中使用。 如果你是 Microsoft 365 订阅者,请确保拥有最新版本的 Office。
-
设置类似于上例的数据。 将一列用于流程中的阶段,一列用于值。
-
选择数据。
-
单击“ 插入 > 插入瀑布图、漏斗图、股票图、Surface 图表或雷达图 > 漏斗图。
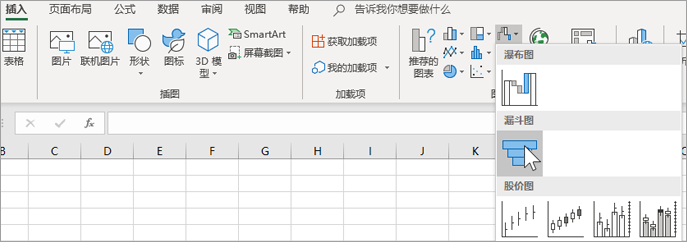
提示: 在 Excel 中,使用“设计和格式”选项卡自定义图表的外观。 如果看不到这些选项卡,请单击漏斗图的任意位置,然后“图表工具”将显示在程序顶部:
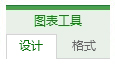
注意: 只有在拥有 Office 2019 或拥有 Microsoft 365 订阅的情况下,Excel for Mac此功能才可用。 如果你是 Microsoft 365 订阅者,请确保拥有最新版本的 Office。
-
设置类似于上例的数据。 将一列用于流程中的阶段,一列用于值。
-
选择数据。
-
在功能区上,单击“插入”选项卡,然后单击

提示: 在Excel for Mac中,使用“图表设计和格式”选项卡自定义图表的外观。 如果未看到这些选项卡,请单击漏斗图中的任意位置,选项卡将显示在功能区上。
-
设置类似于上例的数据。 将一列用于流程中的阶段,一列用于值。
-
选择数据。
-
单击“插入”>“图表”>“漏斗图”。
注意: 只有拥有 Office 2019 或拥有 Microsoft 365 订阅,此功能才在这些应用程序中可用。 如果你是 Microsoft 365 订阅者,请确保拥有最新版本的 Office。
-
单击电子邮件、演示文稿或文档中的空白区域。
-
单击“插入”>“图表”>“漏斗图”。
-
将显示漏斗图。 然后,将显示一个包含示例数据的小窗口。 将数字更改为自己的数字。
提示: 数据窗口的顶部的是“在 Microsoft Excel 中编辑数据”按钮

-
要添加阶段的名称,请右键单击 A 列中的任意位置,然后单击“插入”。
-
单击“整列”,然后单击“确定”。
-
在 A2、A3 单元格中键入阶段的名称,依此类推。
-
在程序窗口的顶部,单击“设计”选项卡。
-
单击“选择数据”。
注意: 在 PowerPoint 中,可能需要向下移动小数据窗口才能看到“选择数据”按钮。
将出现“选择数据源”窗口。 第二列数据周围会出现虚线。
-
在数据中,单击并拖动以选择两个列:阶段和值。 完成后,两个列周围会出现虚线。
-
在“选择数据源”窗口中,单击“确定”将其关闭。
-
随即会关闭数据窗口。 或者,如果打开 Excel 编辑数据,则会关闭 Excel 窗口。







