注意: 我们希望能够尽快以你的语言为你提供最新的帮助内容。本页面是自动翻译的,可能包含语法错误或不准确之处。我们的目的是使此内容能对你有所帮助。可以在本页面底部告诉我们此信息是否对你有帮助吗?请在此处查看本文的英文版本以便参考。
Android 手机适用的 Word 可从 Google Play 上免费下载。 安装之后,按照此动画指南可了解一些快速提示。
功能区选项卡在哪里? 如何进行编辑?
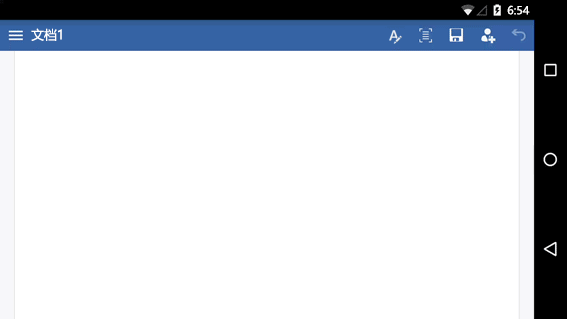
尝试编辑文件或尝试查找按钮? 首先登录并打开文件。 然后点击“显示功能区”按钮 
关闭键盘
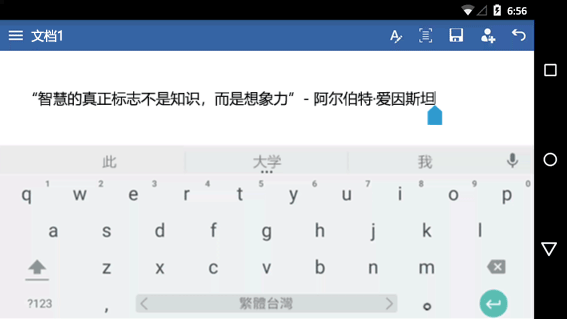
键盘遮住了你的工作? 点击手机的“后退”按钮。 请注意,你的“后退”按钮可能看起来与此处显示的按钮略有不同。
无法输入? 隐藏功能区。
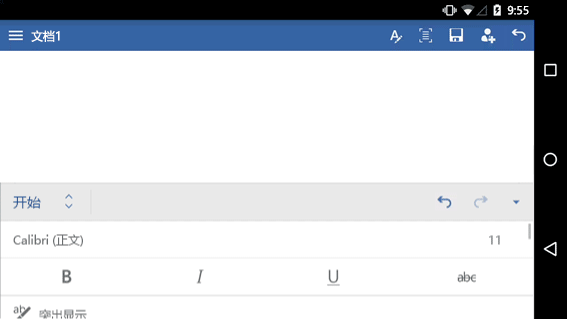
如果要输入,请首先隐藏功能区。 提示:还可以使用手机的“后退”按钮隐藏功能区。
放置光标
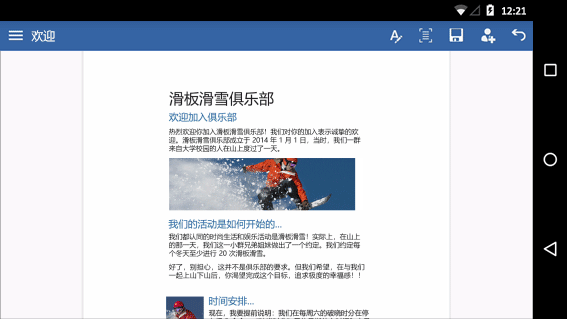
点击文本中的任意位置(即使不是你需要的内容)。 然后点击并按住蓝色控点 
选择字词或段落
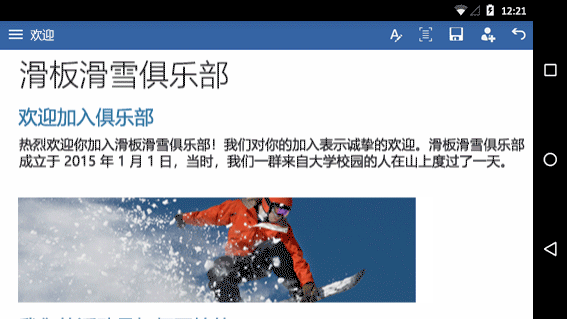
双击某个字词以选择它。 对于列表中的段落或行,请点击三次以选择它。
更方便的阅读和编辑
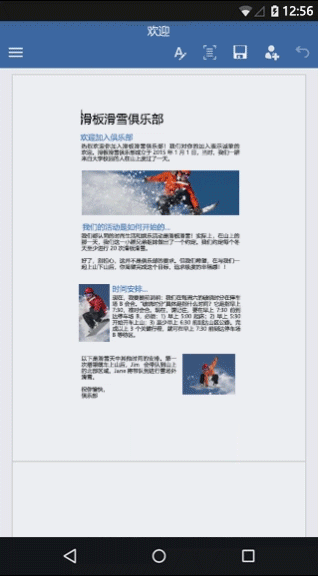
点击 "移动视图" 按钮, 查看针对你的手机进行了优化的文档的视图。完成后, 通过点击 "打印版式" 按钮 
还有更多内容
我们有三个适用于 Android 手机的其他动画指南:







