使用Power Query,可以聚合相关表的一列或多列。 例如,您可以聚合每个订单的订单明细的总和。
Northwind OData 源中 Orders 表的数据预览
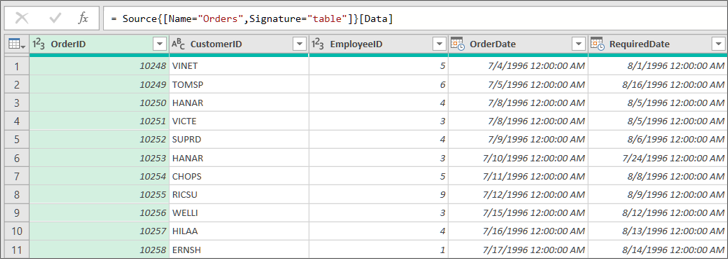
在此示例中,从 Northwind Orders 表中聚合 Order_Details 列。 数据是从示例 Northwind OData 源导入的。
-
在 Excel 中,选择“ 开始 > 新源 > 其他源 > OData 源”。
-
在“OData 源”对话框中,输入 Northwind OData 源的 URL。
http://services.odata.org/northwind/northwind.svc
-
选择“确定”。
-
在“ 导航器 ”窗格中,选择左窗格中的“订单 ”表,在右侧预览数据,然后选择“ 转换数据”。
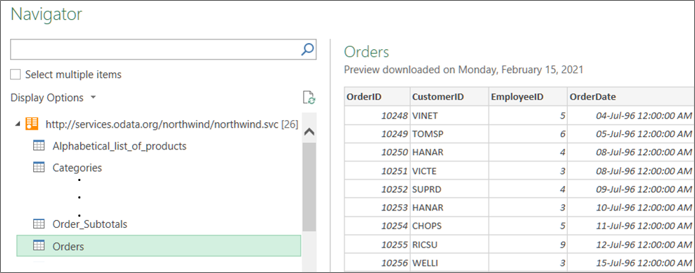
此时会显示Power Query 编辑器。
-
在“数据预览”中,滚动到右侧,然后单击 Order_Details列旁边的 展开图标 (

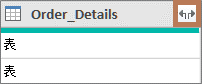
有关详细信息,请参阅 使用列表、记录或表结构化列。 -
在 “表列”下拉列表中:
-
选择“ 聚合 ”选项。
-
将鼠标悬停在聚合函数项上,例如 UnitPrice 的聚合。
-
在聚合函数下拉列表中,选择一个或多个聚合函数。 例如,Sum 和 Average。
-
-
选择“确定”。
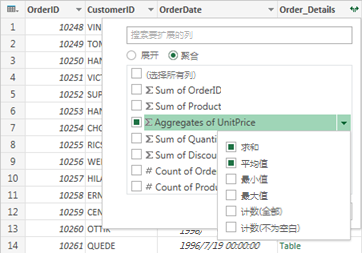
结果
Power Query展开“Order_Details”列,将列替换为“单位价格之和”和“单位价格的平均值”。
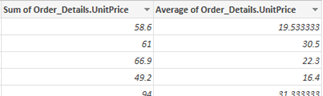
展开结构化列(例如 Table)时,可能会想知道它来自何处。 若要了解相关信息,可以预览外部数据源中的相关表。
-
在 “查询设置” 窗格中的“ 已应用步骤”下,选择“ 源”,然后选择 “编辑设置”

-
选择“ 开始 > 最近的源”,然后从与步骤 1 中记下的数据源匹配的列表中选择数据源。 将显示 导航器 对话框。
-
默认情况下,数据源中所有表的列表显示在左窗格中。 选择相关表以在右窗格中预览数据。 结构化列的名称是相关表的名称。 在此示例中,选择“ Order_Details”。
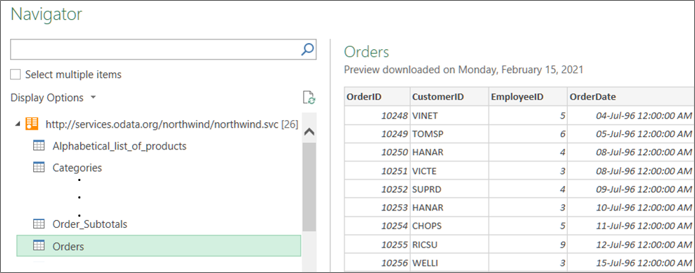
默认情况下,可以查看和预览所有表。 但你可以选择“ 显示选项” 以打开或关闭“ 仅选定项目” 和 “启用数据预览 ”,以根据自己的喜好自定义显示。







