可以通过直接在 PowerPoint 中创建表来将表添加到幻灯片。 还可以从 Word 或 Excel 复制和粘贴表。
无法将现有幻灯片文本转换为表格。 插入空表,然后向其添加文本。

53 秒
选择下面的某个标题,将其打开并查看详细说明。
-
选择要向其添加表格的幻灯片。
-
在“插入”选项卡上,选择“表”。
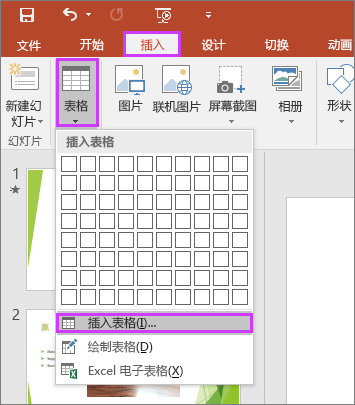
-
在“插入表格”对话框中,执行下列操作之一:
-
使用鼠标选择所需的行数和列数。
-
选择“插入表格”,然后在“列数”和“行数”列表中输入数字。
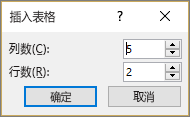
-
-
要向表格单元格中添加文字,请单击某个单元格,然后输入文字。 输入文字后,单击该表格外的任意位置。
提示:
-
要在表格末尾快速插入新行,请单击最后一行中最后一个单元格,然后按 TAB。
-
要添加行或列,请右键单击某个单元格,在浮动工具栏上单击“插入”,然后选择要插入行或列的位置。
-
要删除行或列,请右键单击某个单元格,在浮动工具栏上单击“删除”,然后选择要删除的行或列。
-
-
在 Word 中,单击要复制的表格,然后转到“布局”>“选择”>“选择表格”。
-
在“开始”选项卡上的“剪贴板”组中,选择“复制”。
-
在您的 PowerPoint 演示文稿中,选择要将表格复制到的幻灯片,然后在“开始”选项卡上的“剪贴板”中单击“粘贴”。
提示: 也可将您 PowerPoint 演示文稿中的表格复制并粘贴到 Excel 工作表或 Word 文档中。
-
若要从 Excel 工作表中复制一组单元格,请单击要复制的组的左上角单元格,然后拖动并选择所需的行和列。
-
在“开始”选项卡上的“剪贴板”组中,选择“复制”。
-
在您的 PowerPoint 演示文稿中,选择要将单元格组复制到的幻灯片,然后在“开始”选项卡上的“剪贴板”中单击“粘贴”。
提示: 也可将您 PowerPoint 演示文稿中的表格复制并粘贴到 Excel 工作表或 Word 文档中。
在向演示文稿中插入 Excel 电子表格时,它会变为 OLE 嵌入对象。 如果更改演示文稿的主题(颜色、字体和效果),该主题不会更新从 Excel 插入的电子表格。 此外,无法使用 PowerPoint 中的选项编辑表格。
-
选择要在其中插入 Excel 电子表格的幻灯片。
-
转到“插入”>“表”,然后选择“Excel 电子表格”。
-
若要向表格单元格中添加文字,请单击相应单元格,然后输入文字。
输入文字后,单击该表格外的任意位置。
提示: 要在取消选择 Excel 电子表格后对其进行编辑,请双击表格。
向演示文稿中添加表格后,您可以使用 PowerPoint 中的表格工具对表格进行格式设置、样式或其他类型的更改。 若要了解如何编辑添加到 PowerPoint 演示文稿的内容,请参阅 更改表格的外观。
另请参阅
可以将表格添加到幻灯片、添加或删除行和列,并在 PowerPoint 2016 for Mac 中应用基本表格格式。
插入表格
-
选择要在其中添加表格的幻灯片。
-
在“ 插入 ”选项卡上,单击“ 表”。
-
在“ 插入表 ”菜单上,执行以下操作之一:
-
将光标移到网格上,直到突出显示所需的列数和行数,然后单击以插入表格。
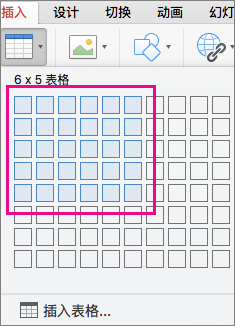
-
单击“ 插入表”,然后在“ 列数 ”和“ 行数 ”框中输入数字。
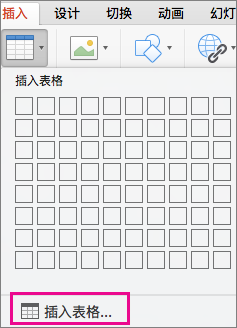
-
-
若要向表格单元格添加文本,请单击单元格,然后输入文本。 输入文字后,单击该表格外的任意位置。
提示:
-
要在表格末尾快速插入新行,请单击最后一行中最后一个单元格,然后按 TAB。
-
若要添加列或行,请按住 Ctrl 键单击或右键单击单元格,指向 “插入”,然后选择一个选项。
-
若要删除行或列,请 Ctrl+单击或右键单击单元格,指向 “删除”,然后选择一个选项。
可以通过直接在 PowerPoint 网页版 中创建表来将表添加到幻灯片。 还可以从 Word 网页版 、 Outlook 网页版 或 Office 桌面应用 (Word 、 ExcelPowerPoint ) 进行复制和粘贴。
选择下面的某个标题,将其打开并查看详细说明。
-
选择要向其添加表格的幻灯片。
-
在“插入”选项卡上,选择“表”。
-
在下拉网格中,使用鼠标选择所需的行数和列数。
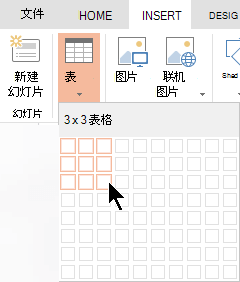
将空表添加到幻灯片。
-
要向表格单元格中添加文字,请单击某个单元格,然后输入文字。 输入文字后,单击该表格外的任意位置。
-
要在表格末尾快速插入新行,请单击最后一行中最后一个单元格,然后按 TAB。
-
要添加行或列,请右键单击某个单元格,在浮动工具栏上单击“插入”,然后选择要插入行或列的位置。
-
要删除行或列,请右键单击某个单元格,在浮动工具栏上单击“删除”,然后选择要删除的行或列。
-
-
在 Word 网页版 中,单击要复制的表,然后转到 “布局 > 选择 > 选择表”。
-
在“开始”选项卡上的“剪贴板”组中,选择“复制”。
-
在 PowerPoint 网页版 演示文稿中,选择要将表格复制到的幻灯片,然后在“ 开始 ”选项卡上的“ 剪贴板” 组中,单击“ 粘贴”。
提示: 还可以将表格从 PowerPoint 网页版 演示文稿复制并粘贴到 Word 网页版 文档中。
可以将一组单元格或整个工作表从 Excel 网页版 复制到 PowerPoint 网页版 。







