有许多选项可用于添加渐变,从简单的内置渐变到自己创建的渐变。 你可以将渐变添加到基本形状和文本框以及属于图表、SmartArt 和艺术字的形状。 你可以快速应用预设渐变,也可以使用自定义颜色和指定的亮度、透明度、渐变方向和定位来创建你自己的渐变填充。
最简单的方法是单击形状以将其选中,然后单击出现的 "格式" 选项卡:
-
对于形状、文本框和艺术字,"绘图工具" 下将显示 "格式" 选项卡。

-
对于图表形状,"格式" 选项卡显示在 "图表工具" 下方。
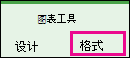
-
对于 SmartArt 形状,"格式" 选项卡显示在 " SmartArt 工具" 下。
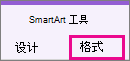
在 "格式" 选项卡上,单击 "形状填充",单击 "渐变",然后选择所需的 "渐变"。
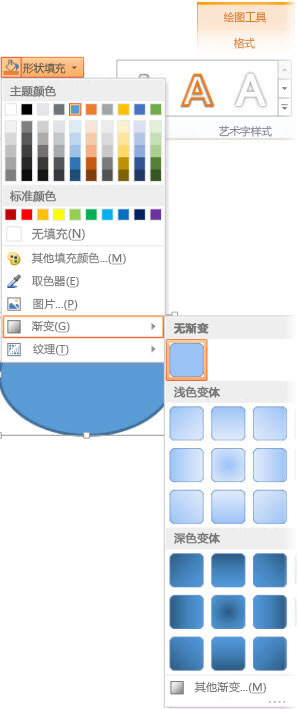
提示: 若要将此渐变填充快速应用到其他形状,请使用 "格式刷"。
不够好? 你可以执行一些更多步骤,并应用内置渐变。
-
单击该形状,然后在出现 "格式" 选项卡时,单击 "形状填充"。

-
单击 "渐变" >更多渐变。
-
在 "填充" 下,单击 "渐变填充" > "预设渐变",然后选择所需的渐变。
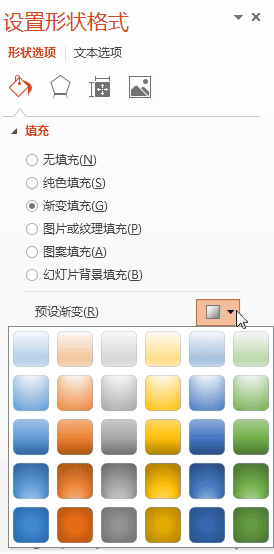
提示: 使用这些预设渐变作为构建自己的渐变填充的起始点。
如果预设渐变仍不是所需的值,则可以进行自定义渐变,其中包含更多步骤。
执行渐变填充的关键是渐变停止点-在渐变端中混合两个相邻颜色的特定点。 您可以从滑块中添加或删除停止位置,也可以通过滑动停止点或使用位置百分比来精确定位,从而更改停止位置。 选择停止后,您可以使用其他选项来微调渐变。 最大停止次数是10,最小值为2。
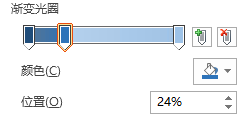
若要添加渐变,请单击 "添加梯度停止点" 

-
单击该形状,然后在出现 "格式" 选项卡时,单击 "形状填充"。

-
单击 "渐变" >更多渐变填充 > 渐变填充。
-
从列表中选择一种类型。
-
若要设置渐变的方向,请单击 "方向"。
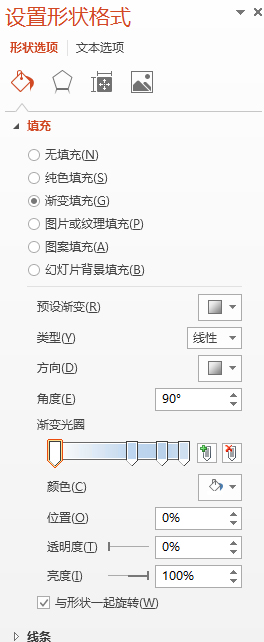
对于要在渐变中所需的每种填充颜色:
-
若要将颜色应用于渐变光圈,请单击渐变停止条上的停止条,然后单击 "颜色" 以选择所需的颜色。
下面是使用6个梯度停止点(每个颜色不同颜色)创建的线性彩虹渐变填充的示例。
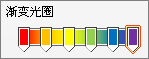
-
如果要将特定梯度停止点移动到精确位置,请在 "位置" 框中单击某个百分比。
-
如果需要,可调整每个梯度停止点的 "亮度" 或 "透明度" 滑块。 必须单独为每个停止点执行此操作。
注意:
-
若要在旋转时保持渐变填充的方向与形状的方向相同,请选中 "随形状旋转" 复选框。
-
若要创建一种颜色的填充效果,从100% 不透明到100% 透明,请将所有梯度停止点的颜色设置为相同的颜色值。
-
渐变填充是在形状表面上从一种颜色逐渐变化到另一种颜色的形状填充。

在三种颜色之间逐渐改变的形状填充
它可以是上面显示的一种颜色的变体,或者是两种或多种不同颜色的混合,以创建令人惊叹的效果,如下面的示例所示。
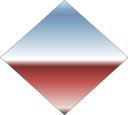
预设地平线渐变填充
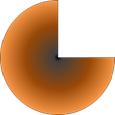
自定义渐变填充







