将文件和文件夹上传并保存到 OneDrive
注意: 本快速入门适用于 OneDrive 家庭和个人帐户。 有关工作和学校帐户,请参阅 OneDrive for work 或 school 快速入门。
在浏览器中使用 OneDrive
-
登录到 office.com。
登录 https://login.partner.microsoftonline.cn,然后选择“OneDrive”。
登陆 https://portal.office.de,然后选择“OneDrive”。
-

-
通过选择项目右上角的圆圈来选取文件或文件夹,然后选择页面顶部的命令。
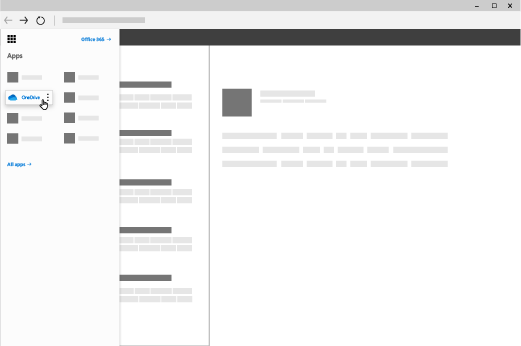
将文件或文件夹上传到 OneDrive
可以在 OneDrive 上存储超过 300 种类型的文件。 使用 Microsoft Edge 或 Google Chrome:
-
选择 “添加新 > 文件上传”或 “文件夹上传 > 文件夹”。
-
选择你要上传的文件或文件夹。
-
选择“打开”或“选择文件夹”。
使用其他浏览器:
-
依次选择“上传”、要上传的文件、“打开”。
-
如果未看到“上传”>“文件夹”,则创建一个文件夹,然后将文件上传到该文件夹。
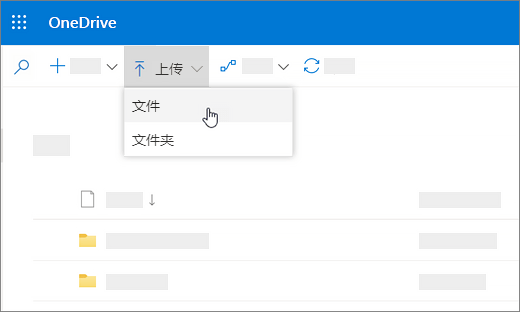
注意: 如果安装了 OneDrive 同步应用,还可使用文件资源管理器进行上传。 选择要上传的文件,并将其拖动到文件资源管理器导航窗格中的 OneDrive 。
将文件保存到 OneDrive
-
选择“文件”>“> OneDrive - 个人”保存副本。
-
选择“在此处输入文件名”,然后键入名称。
-
如果想要保存到其他文件夹,请选择“浏览”,然后选择所需文件夹。
-
选择“保存”。
下次打开 Office 应用时,你将在“开始”选项卡下的“最近”列表中看到已保存的文件。
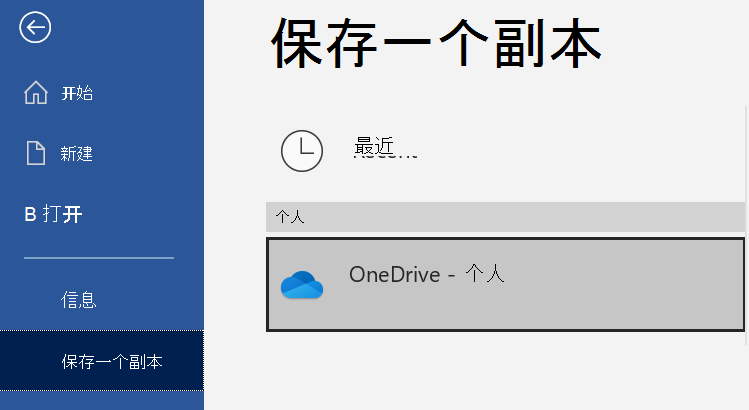
注意: 需要 Microsoft 365 、Office 2019 或 Office 2016。
如果未在列表中看到“OneDrive - 个人”:
-
选择“添加位置”
-
选择“OneDrive”,然后登陆 Microsoft 帐户。
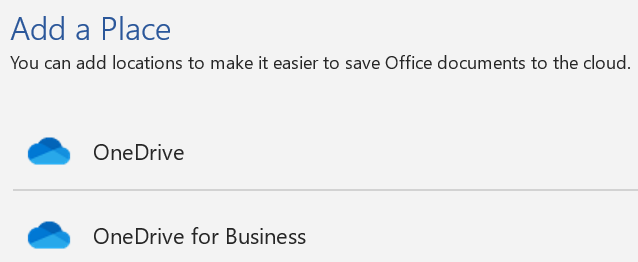
在桌面上使用 OneDrive
如果使用 Windows 10 或 11,则 OneDrive 可能已要求你登录以同步文件。
在“文件资源管理器”中,选择“OneDrive – 个人”。
如果未设置 OneDrive,请参阅:

需要更多帮助吗?
|
|
联系支持人员
如需技术支持,请转到联系 Microsoft 支持人员,输入问题并选择“获取帮助”。 如果仍然需要帮助,请选择“联系支持人员”以转至最佳支持选项。 |
|
|
|
管理员
|









