Microsoft Word 入门版 2010 是为日常任务设计的字处理程序,例如撰写信函、更新简历和创建新闻稿。 Word Starter 是 Microsoft Office 入门版 2010 的一部分,在您的计算机上预加载。
Word 入门版 2010 与 Microsoft Word 2010 在外观上非常相似,但它不支持完整版本的 Word 的高级功能。 如果您发现需要更多功能,可以从 Word 入门版 2010 升级到 Word 2010 。 只需在功能区上的 "开始" 选项卡上单击 "购买"。
您要做什么?
打开 Word Starter 并大致了解
打开具有 Windows "开始" 按钮的 Word Starter。
-
单击 "开始" 按钮

-
单击 " Microsoft Word Starter 2010"。
此时将显示 "Word Starter 启动" 屏幕,并显示一个空白文档。
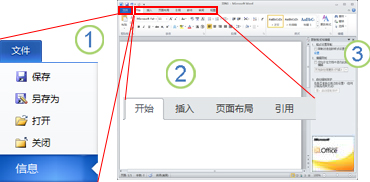
1. 单击 "文件" 选项卡可打开文档的 Backstage 视图,可在其中打开和保存文件、获取有关当前文档的信息,以及执行不需要处理文档内容的其他任务,如打印文档或通过电子邮件发送文档的副本。
2. 功能区中的每个选项卡显示按任务分组的命令。 当您键入文本并设置文本格式时,您可能会使用 "开始" 选项卡来花费大部分时间。 使用 "插入" 选项卡将表格、剪贴画、图片或其他图形添加到文档中。 使用 "页面布局" 选项卡调整页边距和布局,尤其是打印。 使用 "邮件" 选项卡设计信封和标签,并将大宗邮件(邮件合并)组合在一起。
3. Word Starter 窗口一侧的窗格包含指向模板和剪贴画的帮助和快捷方式的链接,让你可以开始创建具有专业外观的文档。 该窗格还显示广告和链接以购买 Office 的全功能版本。
创建新文档
在 Microsoft Word 入门版 2010 中创建文档时,可以从头开始,也可以从模板开始,其中一些工作已完成。
-
单击“文件”,然后单击“新建”。
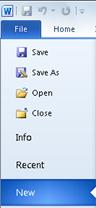
-
如果要从相当于空白的一张纸开始,请双击 "空白文档"。
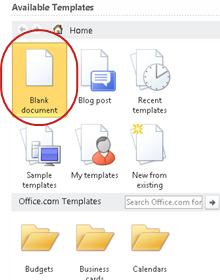
如果想要开始使用特定类型的文档,请从 " Office.com " 中选择一个模板。
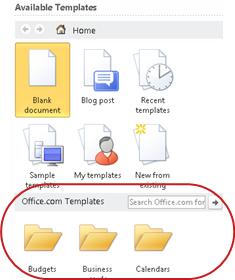
-
Word Starter 打开空白文档或模板,供您添加内容。
保存文档
当您中断工作或退出时,必须保存文档,否则您的工作将会丢失。 保存文档时,文档将保存为计算机上的文件,您可以在以后打开该文件进行修改并打印。
-
单击 "快速访问工具栏" 上的 "保存

(键盘快捷方式:按CTRL + S。)
如果此文档已另存为文件,则您所做的任何更改都会立即保存到文档中,并且您可以继续工作。
-
如果这是一个尚未保存的新文档,请为其键入名称。
-
单击“保存”。
键入文本并设置其格式
无论是从空白页还是模板开始文档,都可以通过键入文本并设置其格式来添加内容。 你可以将格式应用于整个段落以及特定字词或短语,以使其突出显示。
-
键入文本。
文本的位置和字体取决于您正在使用的模板的设置。 即使是空白文档,也可以设置文本的外观。
默认情况下,Word Starter 在 Calibri,11磅字体的空白文档中显示文本。 段落左对齐,段落之间有一个空行。
-
若要使文档更易于阅读,请尝试在切换到新主题的位置添加标题。
键入标题,然后按 ENTER。
-
单击刚刚键入的标题中的任意位置,然后在 "开始" 选项卡上的 "样式" 组中,指向(但不要单击) "标题 1"。
-
如果单击 "标题 1",Word Starter 将向你显示标题的外观预览。
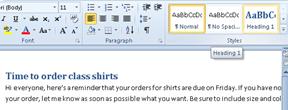
-
单击样式库旁边的 "更多" 向下箭头,然后指向各种样式。
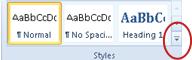
请注意,名为 "标题"、"标题"、"副标题"、"引述"、"重要引述" 和 "列表段落" 的样式会影响整个段落,而其他样式仅影响光标所在位置的单词。
样式是预定义的格式,设计用于协同工作以使文档具有精美外观。
-
单击以应用喜欢的样式。
若要补充可使用样式库执行的格式设置,可以选择要设置格式的文本,然后从 "开始" 选项卡的 "字体" 组中选择一个命令。
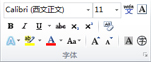
此处有许多选项,包括:
-
加粗
-
斜体
-
下划线
-
删除线
-
下标
-
上标
-
Color
-
大小
调整页边距
调整页面上的页边距可使文档内容和页面边缘之间留出更多或更少的空白空间。 默认情况下,Word Starter 将所有边距设置为一英寸。 较窄的边距使页面上的内容比页边距更宽,但空白空间使文档更易于关注。
确定是要使用默认页边距设置,还是使用其他设置将使文档外观符合您的需要。
-
在 "页面布局" 选项卡上,单击 "页边距"。
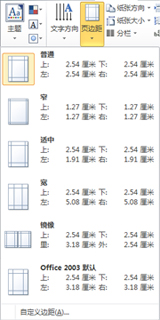
-
单击其中一个预设置的配置,或创建自己的配置,单击 "自定义边距",然后在 "上"、"下"、"左" 和 "右" 框中设置尺寸。
注意:
-
你可以将页面水平(而不是 veritcally)布局,例如,如果你的文档包含宽表。 对于水平页面,在 "页面布局" 选项卡上的"页面设置" 组中,单击 "方向",然后单击 "横向"。

-
默认情况下,Word Starter 的美国英语版本使用英寸指定尺寸(如页边距)。 如果您希望使用公制或排版单位,请单击 "文件" 选项卡,单击 "选项",单击 "高级",然后在 "显示" 下的 "单位显示度量单位" 框中选择要使用的单位。
-
插入图片或剪贴画
你可以轻松地将计算机上存储的图片插入到文档中。 此外, Office.com 还提供一种服务,使您能够将专业设计的剪贴画和照片插入到文档中。
插入计算机上存储的图片
-
在文档中单击要插入图片的位置。
-
在“插入”选项卡的“插图”组中,单击“图片”。
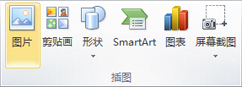
-
找到要插入的图片。 例如,您可能有一个位于 "文档" 中的图片文件。
-
双击要插入的图片。
插入剪贴画
-
单击文档中要插入剪贴画的位置。
-
在 "插入" 选项卡上的 "插图" 组中,单击 "剪贴画窗格"。
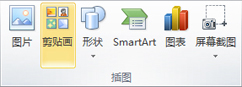
-
在 "剪贴画" 任务窗格中的 "搜索文本" 框中,键入描述所需剪贴画的字词或短语。
-
单击 "转到",然后在结果列表中单击剪贴画将其插入到文档中。
联机搜索剪贴画和图片时,将被定向到必应。 你有责任尊重版权,必应中的许可证筛选器可帮助你选择要使用的图片。
提示 若要调整图片大小,请选择已插入到文档中的图片。 若要增加或减少一个或多个方向的大小,请将尺寸控点拖离或朝向中心。
插入表格
表格为您提供了一种在行和列中排列内容的方式。 这是一种用于显示已分类或分组的信息的便利方法,例如,您的团队的衬衫大小、价格和其他条件,用于购物列表中的项目,或者是电话号码和联系人列表的电子邮件地址。
-
在要插入表格的位置单击。
-
在 "插入" 选项卡上的 "表格" 组中,单击 "表格",然后拖动以选择所需的行数和列数。
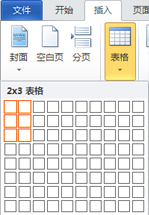
-
在表格中键入文本。 如果需要更多行,请在到达现有表的末尾时按 TAB。
若要使表格具有精美外观,请使用表格样式库设置其格式。
-
单击表格中的任意位置,然后在 "设计" 选项卡上的 "表格工具" 选项卡中,指向(但不要单击)库中的各种表格样式。
当您单击其中一个表格样式时,Word Starter 将显示表格的外观。
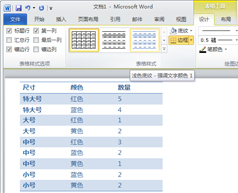
-
若要将页眉行格式设置为 off,请清除 "表格样式选项" 组中的 "标题行" 复选框。 尝试切换其他选项。 找到所需的表格样式后,单击它。
检查拼写
检查文档的拼写是将自己的尴尬保存在文档中的印刷错误和拼写错误的快速快捷方式。
键入时,Word Starter 使用红色波浪下划线标记拼写错误。 你可以右键单击单词,然后单击拼写正确的单词(如果希望 Word Starter 跳过此单词,请单击 "忽略"),或者,如果你想要标记为正确的拼写,请单击 "添加到词典"。
Word Starter 使用绿色波浪下划线标记语法错误。 按照更正拼写错误的方法更正这些错误(单击 "Word Starter 建议的更正" 或单击 "忽略一次")。
Word Starter 使用蓝色波浪下划线标记上下文拼写错误。 这些单词拼写正确,但不太可能是你所说的词语。 例如,在英语中,你可以键入 "我没有"。 单词 "no" 拼写正确,但你的意思是 "知道"。 右键单击该单词,然后单击正确的拼写(或单击 "忽略" 跳过它)。

如果要在整个文档中检查拼写,请在 "开始" 选项卡上单击 "拼写检查"。
(键盘快捷方式:按F7。)
打印
在打印文档之前,最好对其进行预览以确保其外观符合您的需要。 在 Word Starter 中预览文档时,该文档将在 " Microsoft Office Backstage 视图 " 中打开。 在此视图中,您可以在打印之前更改某些页面设置选项。
-
单击 文件,然后单击“打印”。
键盘快捷方式。 您也可以按 CTRL + P。
注意: 无论文档是否包括颜色,预览窗口都将显示为黑白,除非您使用的是可打印颜色的打印机。
-
若要预览下一页和上一页,请单击“打印预览”窗口底部的“下一页”和“上一页”。
-
单击“打印”。

使用电子邮件或 Web 共享
有时,您可能希望与其他人共享您的文档。 如果您与其他人(也有 Word)共享文档,则可以将文档作为附件发送到电子邮件。 收件人可以在 Word 中打开文档以处理它。
注意 使用命令发送电子邮件附件需要你在计算机上安装了电子邮件程序(如 Windows Mail)。
如果你的目标是让收件人查看文档,而不是对其进行编辑,则可以以 PDF 或 XPS 文件的形式发送文档快照。
-
单击“文件”选项卡,然后单击“保存并发送”。
-
单击 "使用电子邮件发送"
-
请执行下列操作之一:
-
若要以 Word 文件形式发送文档,请单击 "以附件形式发送"。
-
若要以快照形式发送文档,请单击 "以PDF 形式发送" 或 "以 XPS 形式发送"。
-
-
您的电子邮件程序将为您启动一封电子邮件,其中附加了指定类型的文件。 撰写电子邮件,然后发送。
发送文档的另一种方法是将其存储在 Windows Live OneDrive 中。 这样,你就拥有了其他人可以访问的文档的单个副本。 你可以向用户发送文档的链接,他们可以在其中查看文档,甚至可以在 Web 浏览器中编辑该文档(如果你授予其权限)。
-
单击“文件”选项卡,然后单击“保存并发送”。
-
单击“保存到 Web”。
-
单击“登录”,输入您的 Windows Live ID 和密码,然后单击“确定”。
如果你在使用 Hotmail、Messenger 或 Xbox Live,则你已经拥有 Windows Live ID。 如果没有,请单击 "注册新帐户" 以创建新的 WINDOWS Live ID。
-
在 OneDrive 中选择一个文件夹,然后单击“另存为”。 键入文件名,然后单击“保存”。
现在文档即保存在 OneDrive 上。 在 OneDrive 中,你可以授予用户查看和编辑文件夹内容的权限。 如果要共享文档,请在电子邮件中发送指向该文档的链接。
有关在OneDrive中存储文档的详细信息,请参阅从 Office 将文档保存到 OneDrive







