在笔记页上插入屏幕剪辑
捕获计算机屏幕上的视觉信息是保留最终可能更改或过期的内容(如突发新闻报道或时间敏感型列表)的好方法。 可以使用 OneNote 对计算机屏幕的任何部分进行屏幕剪辑,并将其添加为笔记中的图片。
-
查看要捕获的信息 (例如网页或其他应用程序) 。
-
切换到 OneNote,将光标放在要添加屏幕剪辑的位置。
-
选择“插入”>“屏幕剪辑”。
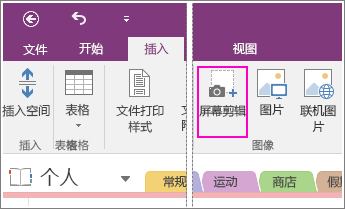
OneNote 将被最小化,并返回您最后查看页面的灰色显示版本。
-
使用指针或手指选择要捕获的屏幕区域。
进行选择之后,它会显示为笔记中的图像。 它还会复制到 Windows 剪贴板,以便你可以将屏幕剪辑粘贴 (Ctrl+V) 到笔记本中的其他页面上或其他应用中。
注意: 屏幕剪辑是代表信息快照的静态图像。 如果信息来源有所更新,屏幕剪辑仍会保持不变。 屏幕剪辑和原始来源之间不存在链接。 但是,你可以在 OneNote 中复制图片中的文本 ,并将其粘贴为可编辑文本。
如果希望使用键盘快捷方式,请按 Alt+N+R 开始屏幕剪辑。
使用 Windows 系统托盘中的 OneNote 图标
如果你习惯于在 Windows 系统托盘中单击 OneNote 图标,则可能会注意到它在 Windows 10 中不可见。 下面是显示它的方法。
-
在屏幕左下角,单击 Windows 图标,然后单击“设置”。
-
在“Windows 设置”窗口中,搜索 “选择在任务栏上显示的图标”。
-
在“发送到 OneNote 工具”旁边,将开关更改为“ 打开”。
在“发送至 OneNote 工具”处于系统任务栏中之后,便可以开始使用它。 要更改该图标执行的操作,请右键单击它,指向“OneNote 图标默认设置”,选择“新建快速笔记”、“打开 OneNote”或“进行屏幕剪辑”。
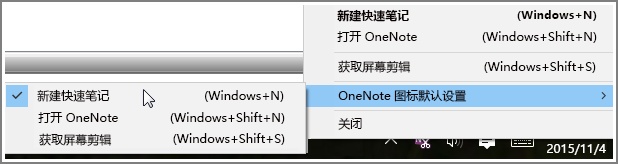
注意: 如果单击该图标,将看到 “选择 OneNote 位置 ”对话框。 但是,你看到的 windows+Shift+S) (键盘快捷方式已随Windows 10 创意者更新更改。 使用该快捷方式,屏幕剪辑将立即转到剪贴板,以便你可以将其粘贴到任何应用程序,包括 OneNote。







