注意: 这是旧版 Windows Phone 的旧版内容。 如果设备运行的是 Windows 10,请参阅适用于 Windows 的 Office Lens。
Office Lens 非常适合从白板、菜单、符号、手写备忘录或任何具有大量文本的地方捕获笔记和信息。 你无需记笔记、依赖模糊图片,也不必担心将笔记放错位置。 它也是捕获草图、绘图、公式甚至是无文本图片的最佳选择。
Office Lens 会祛除阴影和怪异角度,使图像更易于阅读。 你可以从 Windows Phone 8 应用商店免费下载 Office Lens。
将图片保存到手机的照相机照片时,它们也会发送到 OneNote(一个在线笔记本,可在其中快速找到它们)。
如果你在 Windows 电脑上使用 OneNote,你甚至可以从你的图片复制文本。 你也可以搜索图像中的打印文本,从而迅速找到所需内容。
您也可以将文档和白板图像转换为可以编辑的 Word 和 PowerPoint 文件。
安装 Office Lens 时,系统将提示你使用 Microsoft 帐户进行登录。 登录成功后 Office Lens 就可以将图片发送到 OneNote。
选择模式
打开 Office Lens 后即可选择模式(照片、名片、白板或文档),Office Lens 将以最佳方式显示图像。
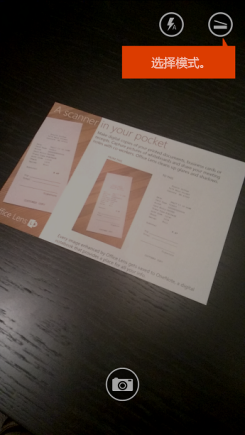
照片 此模式非常适合拍摄风景或人物照片。
名片 使用此模式捕获名片。 Office Lens 将自动从卡片中提取联系人信息,以便更轻松地阅读和导入联系人列表。
白板 使用此模式来捕获笔记。 Office Lens 将调整图像,使背景不会过于明亮,且文字更易于阅读。 这也是对 blackboards 和草图的理想设置。
文档 此模式有助于充分利用页面上的短单词和详细信息。 它非常适用于海报和餐馆菜单等内容。
拍摄图片
选择是否使用闪光灯,并选择照片分辨率等其他选项。 要精确捕获项目,请确保取景框中包含该项目,然后使用“相机”按钮拍摄照片。 你可以同时拍摄多张照片、将其保存为影集并发送到 OneNote。
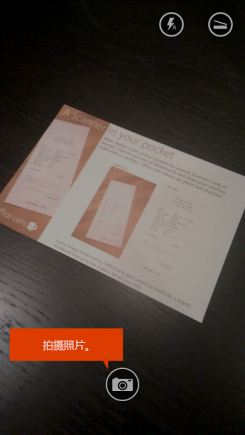
要查看你最近拍摄的照片,请向后轻扫。
查看和编辑
通过裁剪、旋转或添加题注对图片进行美化。 如果需要,您也可以在此步骤中更改模式。
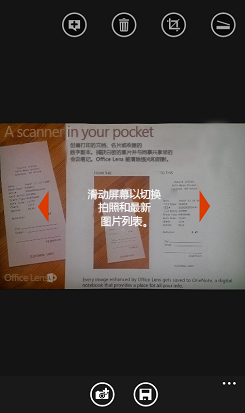
-
向左右轻扫以查看您最近拍摄的照片。
-
通过滑至实时摄像机底部或点击“添加照片”按钮添加更多照片。
提示: 要编辑本机照片中的现有照片,点击 ... > 导入并从一个相册中选择一张照片。
-
如果要添加照片说明,请点击“题注”按钮。
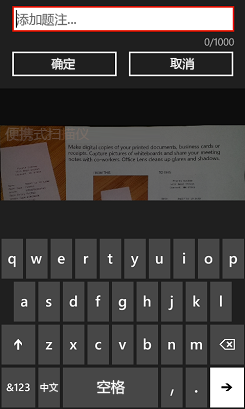
-
完成后,点击“保存”按钮。
-
在“保存”屏幕上,您可以更改照片或照片集的标题。 您在此处所用的标题也将是保存照片的 OneNote 中的页面标题。
-
如果要创建包含你的照片的 Word 或 PowerPoint 文件,请选中复选框并单击复选标记按钮。
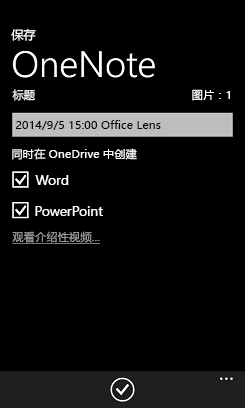
默认情况下,保存到 OneNote 的照片将位于您的主笔记本中,但您可以更改位置,从而以适合您的方式组织笔记。
注意: 如果你是 OneNote 新用户,你将在<你的名字的>笔记本的“快速笔记”分区中找到你的照片。 如果你使用 OneNote 已有一段时间,你的笔记本将具有不同的名称,例如“个人”、“个人 (Web)”或“我的笔记本”,并且你捕获的内容将存储在“未归档笔记”分区中。
其他信息
作为 Word、PowerPoint 或 PDF 文件保存的照片将位于 OneDrive 中您的“文档”文件夹中,因此您可以从您的任何设备访问这些照片。 Office Lens 不只是拍摄照片并将图像导入 Word 或 PowerPoint 文件。 最终的 Word 和 PowerPoint 文档是真实的 Office 文档。
-
对于 Word,Office Lens 可识别文本(手写或打印)和文档布局。 它创建的 Word 文档中的所有文本、格式和布局都是完全可编辑的 -- 正如您在办公桌前进行撰写一样。
-
对于 PowerPoint,所有手写线条和笔划都将转换为可重新着色、调整大小、移动和编辑的 PowerPoint 图形对象。 您也可删除绘图背景,从而使其更易于在其他演示文稿中重复使用。
-
对于 PDF,Office Lens 将抽取文本信息。 您可以使用 PDF 阅读器应用程序搜索包含文本的文件的内容,并突出显示或复制页面的部分内容。
通过以下视频可以了解其工作方式。

辅助功能
除了能够向 Office Lens 照片添加题注以外,Windows Phone 还有一项辅助功能设置,可帮助您按照对您有效的方式使用 Office Lens。
-
在 Windows Phone 8 上的“应用程序”列表中,点击“设置” > “轻松访问”。
您可能发现以下设置会有所帮助:
屏幕放大镜 当屏幕放大镜打开时,可以用两根手指双击,放大手机屏幕上的文本。
高对比度 高对比度有助于将图标和文本更改为黑白,在文字后面显示纯色背景,使屏幕上的内容更易于阅读,否则,这些文字将位于图片顶部。
可以在 Windows Phone 网站上了解有关 Windows Phone 轻松 使用设置的信息。
仍然有问题?
请访问 Microsoft 社区论坛并搜索有关 Office Lens 的用户帖子,或者使用 Answer Desk 获取实时帮助。







