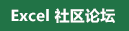在 Excel 中,#VALUE! 表示“键入公式的方式错误。或者引用的单元格错误。” 这种错误非常普遍,并且很难找到具体原因。 本页中的信息展示了导致这种错误的常见问题及其解决方案。
使用下面的下拉列表或跳转到其他区域之一:
修复某特定函数的错误
详细信息请参阅更正 DATEVALUE 函数中的 #VALUE! 错误
详细信息请参阅更正 DAYS 函数中的 #VALUE! 错误
详细信息请参阅更正 IF 函数中的 #VALUE! 错误
详细信息请参阅更正 TIMEVALUE 函数中的 #VALUE! 错误
详细信息请参阅更正 TRANSPOSE 函数中的 #VALUE! 错误
详细信息请参阅更正 VLOOKUP 函数中的 #VALUE! 错误
在此列表中看不到你的函数? 请尝试下面列出的其他解决方案。
减法问题
如果未使用过 Excel,则键入的减法公式可能错误。 键入减法公式的方法有以下两种:
用一个单元格引用减去另一个单元格引用
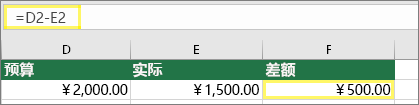
在两个单独的单元格中键入两个值。 在第三个单元格,用一个单元格引用减去另一个单元格引用。 在本示例中,单元格 D2 为预算金额,单元格 E2 为实际金额。 F2 的公式为 =D2-E2
也可以使用 SUM 函数,但数字应采用正负形式
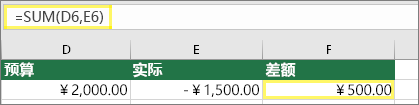
在一个单元格中键入正值,在另一个单元格中键入负值。 在第三个单元格中,使用 SUM 函数将两个单元格相加。 在本示例中,单元格 D6 为预算金额,单元格 E6 为实际金额并用负数表示。 F6 的公式为 =SUM(D6,E6)
如果使用 Windows,即使运行最基本的减法公式,也可能遇到 #VALUE! 错误。 以下解决方案可解决你的问题:
-
首先进行快速测试。 在一张新的工作簿中,在单元格 A1 中键入 2。 在单元格 B1 中键入 4。 然后在 C1 中键入如下公式:=B1-A1 如果收到 #VALUE! 错误,转到下一步。 如果未收到错误,请尝试本页上的其他解决方案。
-
在 Windows 中,打开“区域”控制面板。
-
Windows 10:选择“开始”,键入“区域”,然后选择“区域”控制面板。
-
Windows 8:在“开始”屏幕中,键入“区域”,选择“设置”,然后选择“区域”。
-
Windows 7:选择“开始”, 键入 “区域”,然后选择“区域和语言”。
-
-
在“ 格式 ”选项卡上,选择“其他设置”。
-
找到“列表分隔符”。 如果列表分隔符设置为减号,请将其更改为其他符号。 例如,更改为常见的逗号列表分隔符。 分号也很常见。 但是,其他列表分隔符可能更适合你的特定区域。
-
选择“确定”。
-
打开工作簿。 如果单元格存在 #VALUE! 错误,请双击进行编辑。
-
如果应为减法减号的位置为逗号,请将其更改为减号。
-
按 Enter。
-
对存在错误的其他单元格重复此过程。
用一个单元格引用减去另一个单元格引用

在两个单独的单元格中键入两个日期。 在第三个单元格,用一个单元格引用减去另一个单元格引用。 在本示例中,单元格 D10 为开始日期,单元格 E10 为结束日期。 F10 的公式为 =E10-D10。
调宽日期列。 如果日期右对齐,则表示是一个日期。 但是,如果左对齐,则表示不是一个真正的日期。 而是文本。 Excel 不会将文本识别为日期。 可帮助解决此问题的一些解决方案如下。
检查前导空格
-
双击要在减法公式中使用的日期。
-
将光标放在开头,查看是否可以选择一个或多个空格。 在单元格开头选中空格的情况如图所示:

如果单元格存在此问题,请继续执行下一步。 如果看不到一个或多个空格,请转到下一节,检查计算机的日期设置。
-
选择包含日期的列,方法是选择其列标题。
-
选择“数据 > 文本到列”。
-
选择“下一步 ”两次。
-
在向导的第 3 步(共 3 步)的 “列数据格式”下,选择“日期”。
-
选择日期格式,然后选择“完成”。
-
对其他列重复此过程,确保列中的日期不包含前导空格。
检查计算机的日期设置
Excel 使用计算机的日期系统。 如果未使用相同的日期系统输入单元格的日期,Excel 将无法将其识别为真实日期。
例如,假设计算机将日期显示为 mm/dd/yyyy。 如果在单元格中键入类似的日期,Excel 就会将其识别为日期,因此将能够在减法公式中使用。 但是,如果键入 dd/mm/yy 之类的日期,Excel 无法将其识别为日期。 而是将其视为文本。
此问题有以下两种解决方案:可以将计算机使用的日期系统更改为与希望在 Excel 中键入的日期系统一致。 也可以在 Excel 中创建新列,并使用 DATE 函数基于存为文本的日期创建真正的日期。 以下是操作方法(假设计算机日期系统为 mm/dd/yyy,单元格 A1 中的文本日期为 31/12/2017):
-
创建如下公式:=DATE(RIGHT(A1,4),MID(A1,4,2),LEFT(A1,2))
-
结果将为 12/31/2017。
-
如果希望公式显示为 dd/mm/yy,请按 CTRL+1(在 Mac 上,请按

-
选择使用 dd/mm/yy 格式的其他区域设置,例如“英语(英国)”。 应用完格式后,结果为 31/12/2017 ,它是真实日期,而不是文本日期。
空格和文本问题
当公式引用包含空格的其他单元格(更复杂的情况是引用隐藏的空格)时,通常会发生 #VALUE! 错误。 这些空格会使单元格看起来是空白单元格,但实际上它们并不是空白单元格。
1.选择引用的单元格
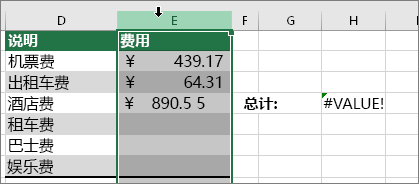
查找公式引用的单元格并选择它们。 在大多数情况下,一种很好的做法是删除整列的空格,因为可以同时替换多个空格。 在此示例中,选择 E 将选择整个列。
2. 查找和替换
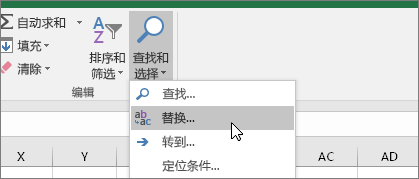
在“ 开始 ”选项卡上,选择“查找 & 选择 > 替换”。
3.将空格替换为无内容
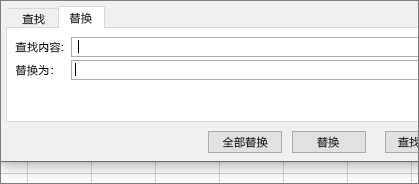
在“查找内容”框中,键入一个空格。 然后,在“替换为”框中,删除可能存在的任何内容。
4.替换或全部替换
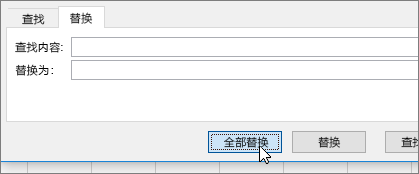
如果确信应删除列中的所有空格,请选择“全部替换”。 如果想要单步执行并替换空格,可以先选择“查找下一步 ”,然后在确定不需要空间时选择“替换 ”。 完成上述操作后,#VALUE! 错误可能已解决。 如果未解决,请转到下一步。
5.启用筛选器
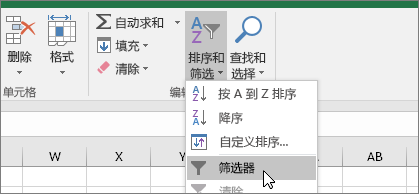
有时,如果单元格不是真正空白,则隐藏字符(而不是空格)会使单元格显示为空白。 单元格中的单撇号就可能导致此问题。 若要删除列中的这些字符,请转到“开始”>“排序和筛选”>“筛选”。
6.设置筛选器
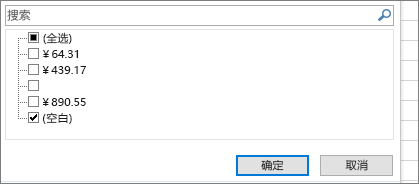
单击筛选箭头 
7.选中任何未命名的复选框
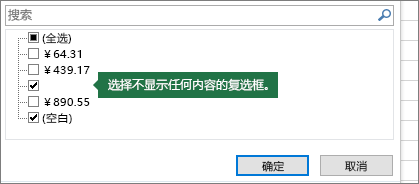
选中旁边没有任何内容的任何复选框,如上所示。
8.选择空白单元格,然后删除
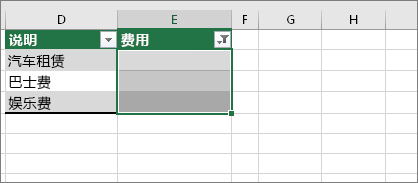
当 Excel 返回空白单元格时,选择它们。 然后,按 Delete 键。 这会清除单元格中的任何隐藏字符。
9.清除筛选器
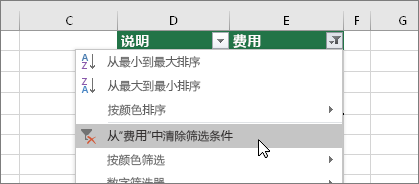
选择 
10.结果
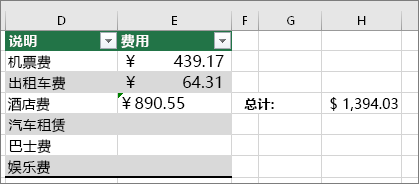
如果空格是导致 #VALUE! 错误的罪魁祸首,那么错误可能被公式结果替换,如此处的示例所示。 如果未替换,请对公式引用的其他单元格重复此过程。 也可尝试本页中的其他解决方案。
注意: 请注意,在本示例中,单元格 E4 有一个绿色三角形,并且数字左对齐。 这表示数字存为文本。 这以后可能会导致更多问题。 如果看到此问题,建议将存为文本的数字转换为数字。
单元格中的文本或特殊字符可能会导致 #VALUE! 错误。 但是,有时很难确定哪些单元格存在这些问题。 解决方案: 使用 ISTEXT 函数 检查单元格。 请注意,ISTEXT 不会解决错误,它只是查找可能导致错误的单元格。
#VALUE! 示例
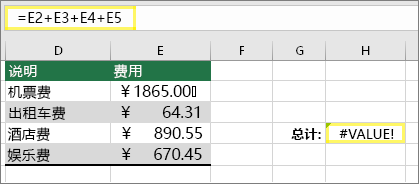
以下是存在 #VALUE! 错误的公式示例。 错误可能因单元格 E2 导致。 特殊字符在“00”后显示为一个小框。 也可在单独的列中使用 ISTEXT 函数检查文本,如下图所示。
使用 ISTEXT 的同一示例
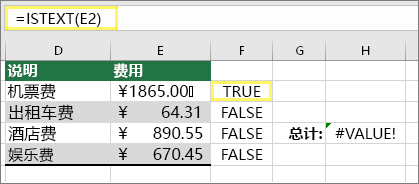
在第 F 列中添加 ISTEXT 函数。除值为 TRUE 的单元格外,所有单元格都正常。 这表示单元格 E2 包含文本。 若要解决此问题,可以删除单元格的内容,重新键入 1865.00 的值。 也可以使用 CLEAN 函数清除字符,或者使用 REPLACE 函数将特殊字符替换为其他值。
使用 CLEAN 或 REPLACE 后,需要复制结果,并使用“开始”>“粘贴”>“选择性粘贴”>“值”。 可能还需要将存为文本的数字转换成数字。
使用 + 和 * 等数学运算的公式可能无法计算包含文本或空格的单元格。 在这种情况下,请尝试改为使用函数。 函数通常忽略文本值并将所有内容计算为数字,从而消除 #VALUE! 错误。 例如,键入 =SUM(A2:C2) 代替 =A2+B2+C2。 或者键入 =PRODUCT(A2,B2) 代替 =A2*B2。
其他可尝试的解决方案
选择错误
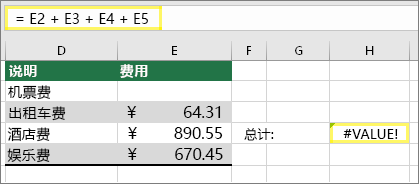
首先选择存在 #VALUE! 错误的单元格。
单击“公式”>“公式求值”
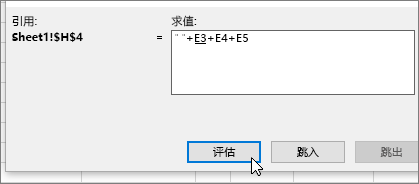
选择“公式” > 计算公式 > 计算。 Excel 逐个遍历公式的各个部分。 在本例中,公式 =E2+E3+E4+E5 由于单元格 E2 中存在隐藏空格而被破坏。 查看单元格 E2 并不能看到空格。 但是,可以通过如下方式查看。 它显示为 " "。
有时可能只想将 #VALUE! 错误替换为其他内容,如自己的文本、零或空白单元格。 在这种情况下,可以在公式中添加 IFERROR 函数。 IFERROR 检查是否存在错误,如果是,请将它替换为你选择的另一个值。 如果没有错误,则会计算原始公式。 IFERROR 仅适用于 Excel 2007 及更高版本。 对于早期版本,可使用 IF(ISERROR())。
警告: IFERROR 隐藏所有错误,而不仅仅是 #VALUE! 错误。 不建议隐藏错误,因为错误通常表明需要修复一些内容,而不是隐藏。 除非绝对确定公式按所需方式工作,否则不建议使用此函数。
存在 #VALUE! 错误的单元格
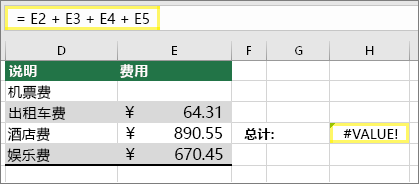
以下是因单元格 D2 中的隐藏空格导致出现 #VALUE! 错误的公式示例。
IFERROR 隐藏的错误
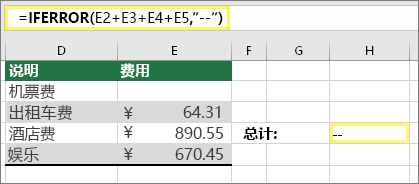
以下是在公式中添加了 IFERROR 的同一公式。 可以通过以下方式阅读此公式:“计算公式,但如果有任何类型的错误,将其替换为短划线。” 请注意,还可以使用 "" 不显示任何内容,以代替两个短划线。 也可以替换为自己的文本,如:"Total Error"。
遗憾的是,你将发现 IFERROR 实际上不解决该错误,而只是隐藏它。 因此,请确定隐藏错误好过修复该错误。
数据连接可能在某些时候不可用。 若要修复此错误,请恢复数据连接,或考虑导入数据(如果可以)。 如果不具有对连接的访问权限,可请求工作簿创建者为你创建新的文件。 理想情况下,新文件只有值,没有连接。 他们可以通过复制所有单元格并仅粘贴为值来执行此操作。 若要仅粘贴为值,可以选择“开始 > 粘贴 > 粘贴特殊 > 值”。 此操作可清除所有公式和连接,因此也可删除所有 #VALUE! 错误。