在对演示文稿进行录制时,其所有元素(旁白、动画、指针运动轨迹、计时等)都保存在演示文稿中。 从本质上来说,演示文稿变成了受众可以在 PowerPoint 中观看的视频。
若要将演示文稿转换为可供观看的视频,可通过两种方式:
-
将演示文稿保存/导出为视频文件格式 (.mp4 或.wmv) 。
-
将演示文稿另存为 PowerPoint Show (.ppsx) 文件。 (PowerPoint 放映在幻灯片放映中全屏显示,可立即查看。)
另存为视频文件
-
在“文件”菜单上选择“保存”,确保所有最近工作已保存为 PowerPoint 演示文稿格式 (.pptx)。
-
单击“文件”>“导出”>“创建视频”。 (或,在功能区的“ 录制 ”选项卡上,单击“ 导出到 Video”。)
-
在 “创建视频 ”标题下的第一个下拉框中,选择所需的视频质量,这与已完成视频的分辨率相关。 视频的量越高,文件大小就越大。 (你可能想要测试它们,以确定哪一个满足你的需求。)
选项
分辨率
将显示于
超高清 (4K) *
3840 x 2160,最大文件大小
大型显示器
全高清 (1080p)
1920 x 1080,较大文件大小
计算机和 HD 屏幕
高清 (720p)
1280 x 720,中等文件大小
Internet 和 DVD
标准 (480p)
852 x 480,最小文件大小
便携式设备
* 仅当你使用 Windows 10 或更高版本时, “超高清 (4K ) ”选项才可用。
-
“创建视频”标题下的第二个下拉框指示演示文稿是否包括旁白和计时。 (如果需要,可以切换此设置。)
-
如果没有录制计时旁白,默认值是“不使用录制计时和旁白”。
每张幻灯片花费的时间默认为 5 秒。 可以在“每张幻灯片花费的秒数”框中更改计时。 在此框右侧单击向上键可增加持续时间,单击向下键可减少持续时间。
-
如果已录制计时旁白,默认值为“使用录制计时和旁白”。
-
-
单击“创建视频”。
-
在“文件名”框中,为视频输入文件名,浏览要包含此文件的文件夹,然后单击“保存”。
-
在“另存为类型”框中选择“MPEG-4 视频”或“Windows Media 视频”。
可以通过查看屏幕底部的状态栏来跟踪视频创建过程。 创建视频可能需要几个小时,具体取决于视频长度和演示文稿的复杂程度。
提示: 对于长视频,你可以将其设置为在一夜之间创建。 这样,第二天早上就准备好了。
-
若要播放新创建的视频,请转到指定的文件夹位置,然后双击该文件。
另存为 PowerPoint 放映
当有人打开 PowerPoint Show 文件时,它会在幻灯片放映中全屏显示,而不是在编辑模式下显示。 )查看者可立即观看演示文稿。
-
在“文件”菜单上选择“保存”,确保所有最近工作已保存为 PowerPoint 演示文稿格式 (.pptx)。
-
在“文件”菜单上选择“另存为”。
-
选择要保存 PowerPoint 放映文件的文件夹位置。
-
在“另存为类型”框中选择“PowerPoint 放映 (*.ppsx)”。
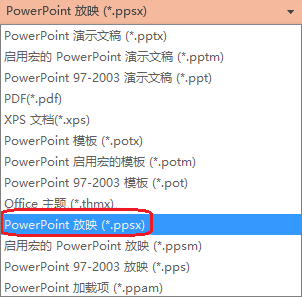
-
选择“保存”。
将演示文稿转换为视频
如果您希望为同事或客户提供演示文稿的高保真版本(通过电子邮件附件形式、发布到网站,在 CD 或 DVD 上),可将其另存为视频,以使其按视频播放。
可以将演示文稿保存为 MPEG-4 视频文件 (.mp4) 或.wmv文件。 这两种格式都受到广泛支持,并且可以通过 Internet 流式传输。
在将演示文稿录制为视频时,请记住的一些提示:
视频中将不包含演示文稿的哪些部分?
使用 PowerPoint 创建的视频中将不包含以下项目:
-
早期版本的 PowerPoint 中插入的媒体。 若要包括这些项目,请转换或升级媒体对象。
例如,如果使用 PowerPoint 2007 插入媒体,它将链接到演示文稿并在其中播放。 但是将文件导出为视频时,链接媒体会丢失。 可以将该文件转换为新文件格式(单击“文件”选项卡,然后在“信息”下单击“转换”),也可以右键单击媒体对象然后单击“升级”,它将嵌入文件并被正确地导出。
-
QuickTime 媒体(除非安装了第三方 QuickTime 编解码器 ffdShow,且已优化兼容性)
-
宏
-
OLE/ActiveX 控件
创建视频后,可以对视频执行什么操作?
创建视频后,可以使用以下方法与其他人共享:
-
如下一节“保存到视频共享网站”中所述,将其上传到组织的Microsoft Stream视频共享网站。
保存到 Microsoft 视频共享网站
创建视频文件之后,可将其上传到视频共享网站。 Microsoft Stream 是一种企业视频服务,组织中的人员可在其中上传、查看和共享视频。 Microsoft 365 企业或教育版订户可以从 Microsoft 365 专属 PowerPoint 内访问此服务。
-
选择“文件”>“导出”,然后选择“发布到 Microsoft Stream”。
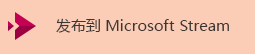
-
键入视频的标题和说明。
-
设置其他选项,包括是否希望组织内部的其他人员拥有查看该视频的权限:

-
选择“发布”按钮。
上传过程可能需要几分钟时间,具体取决于视频的长度。 PowerPoint 窗口底部的状态栏可跟踪进度,上传完成时,PowerPoint 会显示一条消息:
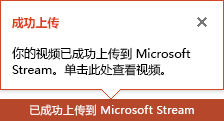
-
单击此消息可直接转到 Microsoft Stream 上的视频播放页面。
有关此服务的详细信息,请开始阅读什么是Microsoft Stream?它包含有关 Office 365 视频 与 Microsoft Stream 的信息。
另存为视频文件
-
在“文件”菜单上选择“保存”,确保所有最近工作已保存为 PowerPoint 演示文稿格式 (.pptx)。
-
单击“文件”>“导出”>“创建视频”。 (或,在功能区的“ 录制 ”选项卡上,单击“ 导出到 Video”。)
-
在 “创建视频 ”标题下的第一个下拉框中,选择所需的视频质量,这与已完成视频的分辨率相关。 视频的量越高,文件大小就越大。 (你可能想要测试它们,以确定哪一个满足你的需求。)
选项
分辨率
将显示于
超高清 (4K) 1 2
3840 x 2160,最大文件大小
大型显示器
全高清 (1080p)
1920 x 1080,较大文件大小
计算机和 HD 屏幕
高清 (720p)
1280 x 720,中等文件大小
Internet 和 DVD
标准 (480p)
852 x 480,最小文件大小
便携式设备
1 仅当你使用 Windows 10 或更高版本时, “超高清 (4K ) ”选项才可用。
2 在 PowerPoint 2016 中, “超高清 (4K) ”选项在批量许可版本中不可用。 -
“创建视频”标题下的第二个下拉框指示演示文稿是否包括旁白和计时。 (如果需要,可以切换此设置。)
-
如果没有录制计时旁白,默认值是“不使用录制计时和旁白”。
每张幻灯片花费的时间默认为 5 秒。 可以在“每张幻灯片花费的秒数”框中更改计时。 在此框右侧单击向上键可增加持续时间,单击向下键可减少持续时间。
-
如果已录制计时旁白,默认值为“使用录制计时和旁白”。
-
-
单击“创建视频”。
-
在“文件名”框中,为视频输入文件名,浏览要包含此文件的文件夹,然后单击“保存”。
-
在“另存为类型”框中选择“MPEG-4 视频”或“Windows Media 视频”。
可以通过查看屏幕底部的状态栏来跟踪视频创建过程。 创建视频可能需要几个小时,具体取决于视频长度和演示文稿的复杂程度。
提示: 对于长视频,你可以将其设置为在一夜之间创建。 这样,第二天早上就准备好了。
-
若要播放新创建的视频,请转到指定的文件夹位置,然后双击该文件。
另存为 PowerPoint 放映
当有人打开 PowerPoint Show 文件时,它会在幻灯片放映中全屏显示,而不是在编辑模式下显示。 )查看者可立即观看演示文稿。
-
在“文件”菜单上选择“保存”,确保所有最近工作已保存为 PowerPoint 演示文稿格式 (.pptx)。
-
在“文件”菜单上选择“另存为”。
-
选择要保存 PowerPoint 放映文件的文件夹位置。
-
在“另存为类型”框中选择“PowerPoint 放映 (*.ppsx)”。
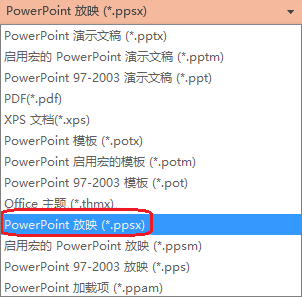
-
选择“保存”。
将演示文稿转换为视频
如果您希望为同事或客户提供演示文稿的高保真版本(通过电子邮件附件形式、发布到网站,在 CD 或 DVD 上),可将其另存为视频,以使其按视频播放。
可以将演示文稿保存为 MPEG-4 视频文件 (.mp4) 或.wmv文件。 这两种格式都受到广泛支持,并且可以通过 Internet 流式传输。
在将演示文稿录制为视频时,请记住的一些提示:
视频中将不包含演示文稿的哪些部分?
使用 PowerPoint 创建的视频中将不包含以下项目:
-
早期版本的 PowerPoint 中插入的媒体。 若要包括这些项目,请转换或升级媒体对象。
例如,如果使用 PowerPoint 2007 插入媒体,它将链接到演示文稿并在其中播放。 但是将文件导出为视频时,链接媒体会丢失。 可以将该文件转换为新文件格式(单击“文件”选项卡,然后在“信息”下单击“转换”),也可以右键单击媒体对象然后单击“升级”,它将嵌入文件并被正确地导出。
-
QuickTime 媒体(除非安装了第三方 QuickTime 编解码器 ffdShow,且已优化兼容性)
-
宏
-
OLE/ActiveX 控件
创建视频后,可以对视频执行什么操作?
创建视频后,可以使用以下方法与其他人共享:
另存为视频文件
创建好幻灯片并根据需要录制计时和旁白以及激光笔笔势后,即可创建视频文件。
-
在“文件”菜单上选择“保存”,确保所有最近工作已保存为 PowerPoint 演示文稿格式 (.pptx)。
-
单击“文件”>“导出”>“创建视频”。
-
在 “创建视频 ”标题下的第一个下拉框中,选择所需的视频质量,这与已完成视频的分辨率相关。 视频的量越高,文件大小就越大。 (你可能想要测试它们,以确定哪一个满足你的需求。)
选项
分辨率
将显示于
演示文稿质量
1920 x 1080,最大文件大小
计算机和 HD 屏幕
Internet 质量
1280 x 720,中等文件大小
Internet 和 DVD
低质量
852 x 480,最小文件大小
便携式设备
-
“创建视频”标题下的第二个下拉框指示演示文稿是否包括旁白和计时。 (如果需要,可以切换此设置。)
-
如果没有录制计时旁白,默认值是“不使用录制计时和旁白”。
每张幻灯片花费的时间默认为 5 秒。 可以在“每张幻灯片花费的秒数”框中更改计时。 在此框右侧单击向上键可增加持续时间,单击向下键可减少持续时间。
-
如果已录制计时旁白,默认值为“使用录制计时和旁白”。
-
-
单击“创建视频”。
-
在“文件名”框中,为视频输入文件名,浏览要包含此文件的文件夹,然后单击“保存”。
-
在“另存为类型”框中选择“MPEG-4 视频”或“Windows Media 视频”。
可以通过查看屏幕底部的状态栏来跟踪视频创建过程。 创建视频可能需要几个小时,具体取决于视频长度和演示文稿的复杂程度。
提示: 对于长视频,你可以将其设置为在一夜之间创建。 这样,第二天早上就准备好了。
-
若要播放新创建的视频,请转到指定的文件夹位置,然后双击该文件。
另存为 PowerPoint 放映
当有人打开 PowerPoint Show 文件时,它会在幻灯片放映中全屏显示,而不是在编辑模式下显示。 )查看者可立即观看演示文稿。
-
在“文件”菜单上选择“保存”,确保所有最近工作已保存为 PowerPoint 演示文稿格式 (.pptx)。
-
在“文件”菜单上选择“另存为”。
-
选择要保存 PowerPoint 放映文件的文件夹位置。
-
在“另存为类型”框中选择“PowerPoint 放映 (*.ppsx)”。
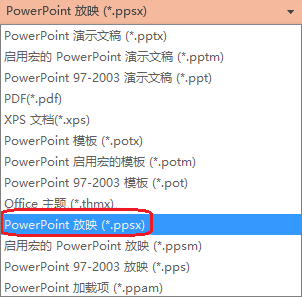
-
选择“保存”。
将演示文稿转换为视频
如果您希望为同事或客户提供演示文稿的高保真版本(通过电子邮件附件形式、发布到网站,在 CD 或 DVD 上),可将其另存为视频,以使其按视频播放。
PowerPoint 2013 和更新版本 可以将演示文稿另存为 MPEG-4 视频文件 (.mp4) 或.wmv文件。 这两种格式都受到广泛支持,并且可以通过 Internet 流式传输。
在将演示文稿录制为视频时,请记住的一些提示:
视频中将不包含演示文稿的哪些部分?
使用 PowerPoint 创建的视频中将不包含以下项目:
-
早期版本的 PowerPoint 中插入的媒体。 若要包括这些项目,请转换或升级媒体对象。
例如,如果使用 PowerPoint 2007 插入媒体,它将链接到演示文稿并在其中播放。 但是将文件导出为视频时,链接媒体会丢失。 可以将该文件转换为新文件格式(单击“文件”选项卡,然后在“信息”下单击“转换”),也可以右键单击媒体对象然后单击“升级”,它将嵌入文件并被正确地导出。
-
QuickTime 媒体(除非安装了第三方 QuickTime 编解码器 ffdShow,且已优化兼容性)
-
宏
-
OLE/ActiveX 控件
创建视频后,可以对视频执行什么操作?
创建视频后,可以使用以下方法与其他人共享:









