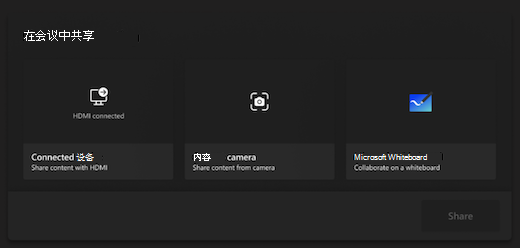Microsoft Teams 会议室 (Windows)
适用于 Windows (的 Microsoft Teams 会议室以前为 Skype 会议室系统版本 2) 将 HD 视频、音频和内容共享引入 Microsoft Teams 或Skype for Business通话和会议(从小型拥挤区域到大型会议室)。
您要做什么?
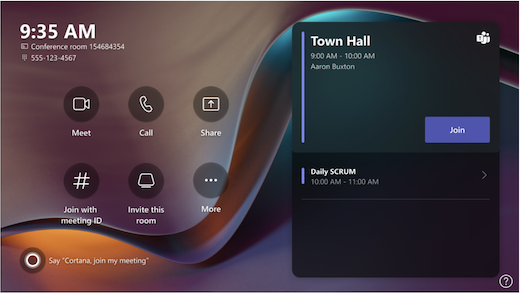
会议室中的触摸屏控制台是每个会议的核心。 它检测到运动时会自动唤醒。 在屏幕上,你可以执行一些操作:
-
选择“ 加入”,加入即将召开的安排会议。
注意: 若要使会议显示在会议室主机上,组织者应将会议室设置为会议位置。
-
选择“ 立即开会 ”

-
通过选择“ 呼叫

-
通过插入连接到主机的电缆来投影笔记本电脑。 根据会议室设置,它可能会自动投影到聊天室,或者你可能必须在会议室主机上选择 “共享

-
选择“ 使用 ID 加入 ”以加入不在日历上的会议。
-
选择“ 更多

-
选择“ 会议室控件” ,切换到 OEM 提供的应用程序,用于室内媒体或会议室照明和/或盲区控件。 此选项在 IT 管理员配置时可用。
在会议中时,可以选择管理相机和麦克风、共享内容、管理参与者、调用反应、更改会议室显示布局以及离开会议。
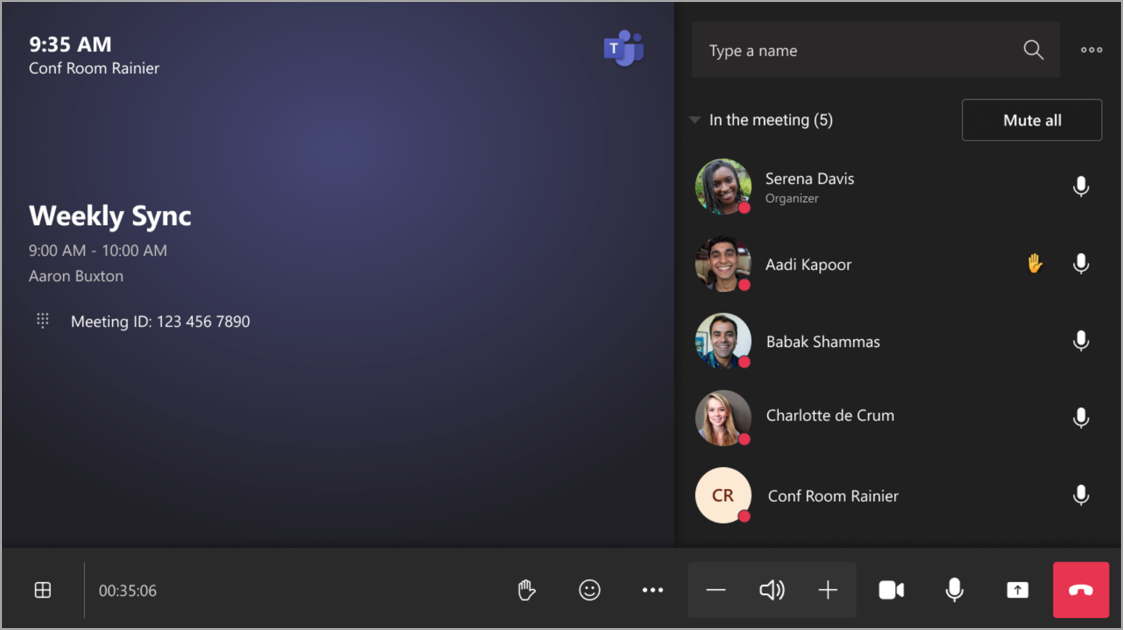
使用 Outlook 预订配备Microsoft Teams 会议室的房间
提示: 若要防止会议名称显示在 Teams 会议室前面和触摸屏主机上供会议室中的任何人查看,请在 Outlook 中将会议标记为“专用”。
-
打开 Outlook 并转到日历。
-
在“Teams 会议”部分或“新建会议”中选择“新建 Teams 会议”,然后选择“Teams 会议”。
-
在会议安排程序中选择“ 会议室查找工具 ”或键入会议室电子邮件地址。
-
选择“显示会议室列表 ”并查找建筑物或列表。
-
从可用会议室列表中选择会议室。
-
在发送前为其他任何会议完成会议邀请。
使用 Microsoft Teams 预订配备Microsoft Teams 会议室
-
打开 Microsoft Teams 并转到日历。
-
选择“ 新建会议 ”以安排会议。 从下拉菜单中选择会议类型以安排网络研讨会或实时活动。
-
在会议安排程序中选择 “添加所需的与会者 ”,然后键入会议室名称或地址。
-
从可用会议室列表中选择会议室。
-
在发送前为其他任何会议完成会议邀请。
注意: 对于直播活动,可以将会议室添加为演示者,但不能添加为制作人或与会者。
使用 Microsoft Teams 将 Microsoft Teams 会议室添加到现有会议
-
从你的个人设备中加入会议。
-
选择 人脉。
-
在主机上) (搜索聊天室名称,然后选择“确定”。
-
在主机上接受呼叫以加入会议。
使用 Teams 或 Outlook 将 Microsoft Teams 会议室添加到现有会议
-
在个人设备上在 Teams 或 Outlook 中打开会议。
-
将会议室名称 (添加到参与者列表中) 主机上,或使用 Outlook () 中可用的会议计划程序中的 会议室查找器 查找聊天室,然后发送更新。
-
如果会议被接受,它将出现在主机上。
-
在主机上选择要加入的会议。
加入计划的会议
在主机上找到你的会议,然后选择“ 加入 ”以进入。
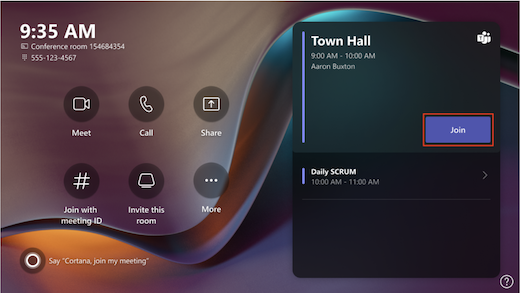
当前会议将位于列表顶部。 列表中将显示会议室可用的任何即将召开的会议和时间段。 选择即将召开的会议以查看其详细信息。
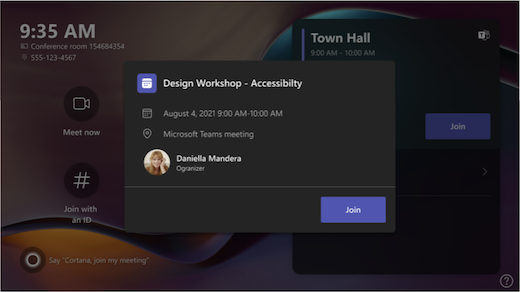
如果会议室设置允许加入第三方会议,请在日历上查找其他会议提供商,然后选择“ 加入 ”进行输入。
如果会议室日历上未显示已安排的会议,或者会议磁贴上没有 “加入 ”按钮,则需要 邀请会议室,在个人设备上添加会议室,或选择“ 使用会议 ID 加入 ”并输入会议 ID 和密码。
加入不在主机上的已安排会议
-
在个人设备上加入会议。
-
选择音频和视频设置时,可以选择添加会议室并使用该会议室的音频和视频设备。 你的个人设备甚至可以检测附近使用了蓝牙的会议室。
如果是这样,你将在会议室音频旁边看到 (建议) 。 如果附近的会议室已加入会议,只需选择“ 关闭音频 ”即可加入,关闭音频,避免中断会议。
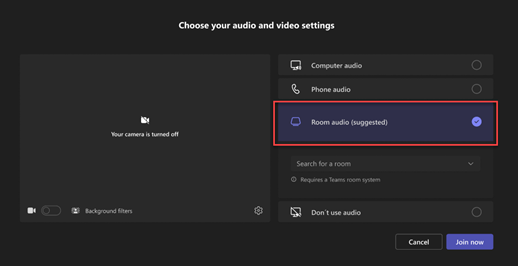
-
如果设备未检测到附近的会议室,请选择“会议室音频 ”并搜索会议室。
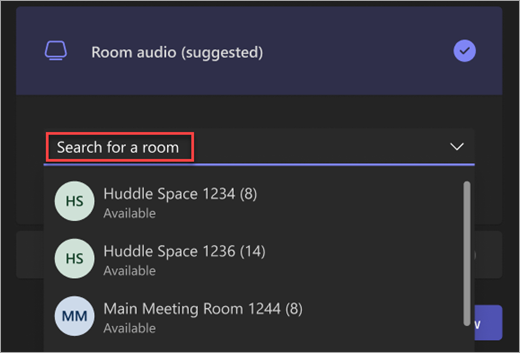
-
如果已在个人设备上加入会议,则可以选择“显示参与者

-
然后,房间将响铃。 若要加入会议,请在会议室主机上选择“接受 ”。
注意: 在房间主机上接受呼叫之前,请确保个人设备上的音频已关闭,否则可能会导致回声。
-
在会议室主机上选择“立即开会”

-
在“键入姓名”下,搜索要邀请的人员。
-
从搜索结果中选择人的姓名。
-
选择“ 请求加入”以将其添加到会议。
-
在会议室主机上选择“ 呼叫

-
拨打号码,然后选择“ 呼叫

添加参与者
-
在会议中,键入要在搜索栏中添加的参与者的姓名。
-
从搜索结果中选择参与者的姓名。
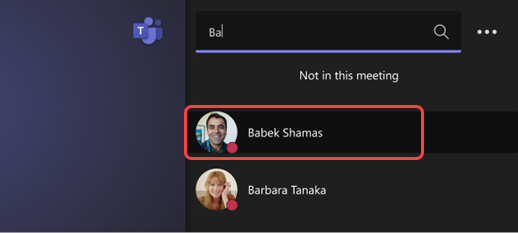
-
选择“请求加入”。
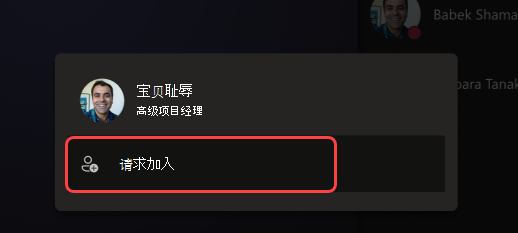
固定参与者
如果想要专注于特定的参与者 () ,请在会议室主机上选择他们的姓名 () ,然后 为我固定。
注意: 这只会固定会议室的视频,而不适用于会议中的其他人。
从会议中删除参与者
若要从会议中删除某人,请在会议室主机上选择其姓名,然后选择“从会议中删除”。
管理会议室显示正面的视图
在会议室主机上选择“
注意: 根据分配给会议室帐户的许可证类型,某些功能可能不可用。
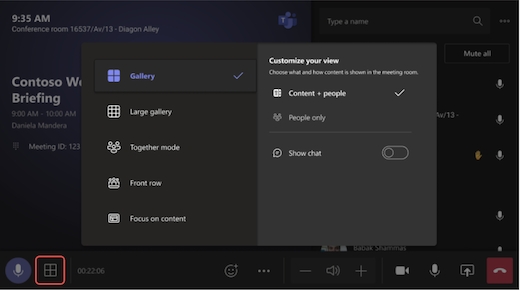
|
查看 |
使用它来... |
|---|---|
|
库 |
优化共享内容的布局,使内容尽可能大,同时显示更多视频参与者。 |
|
大型库 |
一次最多查看 49 个视频流。 当至少 9 人打开相机时,可以使用大型库视图。 |
|
协同模式 |
查看在一个虚拟背景上一起坐在一起的已启用相机的所有人。 如果至少有 4 个参与者的相机已打开,则共同模式视图可用。 |
|
前排 |
增强混合会议,并为会议室内参与者提供更出色的会议上下文。 在会议室的正面显示中,可以看到远程与会者的视线级别,包括会议体验(如聊天)和举手的参与者的名单视图。 |
|
专注于内容 |
选择何时要密切关注共享内容,而不会分散观看远程参与者的视频的注意力。 |
|
交换屏幕 |
交换会议室设备处于双显示模式时每个显示器显示的内容。 如果有两个会议室显示器,一个显示内容,另一个显示人员。 |
|
显示聊天 |
打开“库”、“大型库”和“一起”模式的聊天开关,或者在视图切换器上前行的下拉菜单中选择“聊天”。 会议室用户可在会议室正面显示上看到远程参与者发送的会议聊天。 但是,会议室设备无法发送消息。 |
更改会议设置
触摸主机上的会议控件与 Teams 桌面应用上的会议控件类似。
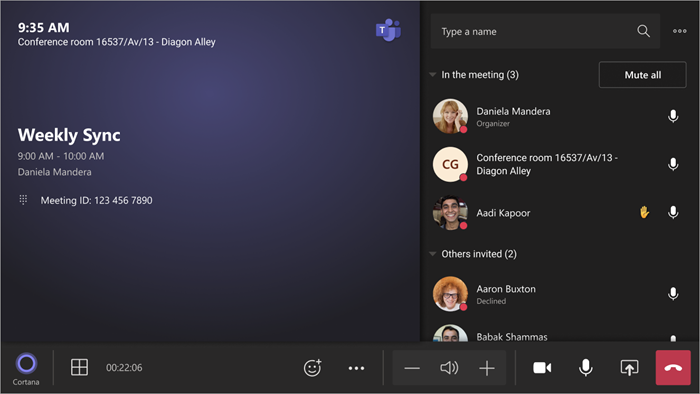
|
控件 |
使用它来... |
了解详细信息 |
|---|---|---|
|
查看 |
自定义在会议室显示正面看到的视图,以专注于会议的不同方面 |
|
|
React |
发送实时反应或举手参加会议 |
|
|
更多操作 |
自定义会议音频、视频、聊天、通话设置等 |
打开/关闭实时字幕
|
|
成交量 |
调整扬声器的音量 |
|
|
相机 |
打开或关闭相机,或选择要使用的视频设备 |
|
|
Mic |
打开或关闭麦克风 |
|
|
共享内容 |
共享连接的设备内容、Microsoft Whiteboard 和内容相机 |
请参阅上面的共享内容部分 |
|
留 |
离开会议 |