如果你是一名 Skype for Business ,在会议或协作过程中遇到音频或视频问题,此故障排除指南可以帮助你解决问题。 我们收集了一些常见问题的解决方案。
Skype for Business 视频问题疑难解答
-
在 Skype for Business 主窗口中,转到“工具”>“视频设备设置”。 将在窗口中看到你的摄像机看到的内容。
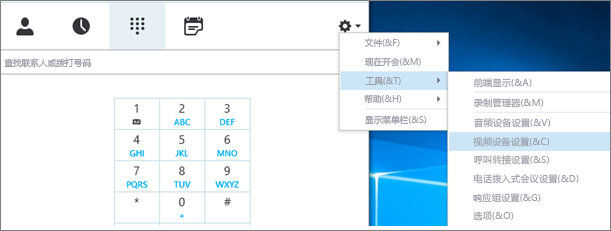
注意:
-
如果你有多个网络摄像机,所有网络摄像机都应出现在下拉列表中。
-
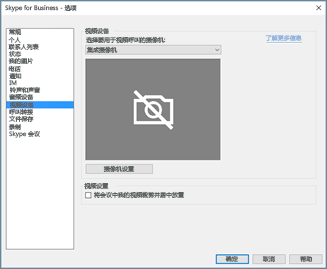
-
如果摄像机没有出现在列表中。
-
是否使用的是 Dell 前置笔记本电脑视频摄像头?
在某些型号的 Dell 笔记本电脑中,前置摄像头在适用于企业客户端的 Skype无法识别为有效的输入设备。 若要解决此问题,请Skype for Business客户端更新到相应通道的最低版本。频道
最低版本
半年频道
16.0.13801.10001
每月频道
16.0.14527.20234
Office/Skype for Business LTSC 2019
16.0.10380.20062
Office/Skype for Business LTSC 2021
16.0.14332.20172
Skype for Business 2016 MSI
-
你的相机是否已插入?
如果使用外部网络摄像机而不是内置网络摄像机,请确保已插入并打开。 如果它是通过 USB 连接到你的计算机,请尝试将其插入到不同的 USB 插槽中。 如果你正在使用 USB 集线器,请尝试将摄像机直接插入到计算机上的 USB 插槽中,而不是尝试断开其他 USB 设备的连接。 -
网络摄像机是否安装正确?
检查你的相机在设备管理器中是否列出并已启用,即使你使用的是计算机的内置相机。打开设备管理器
-
在 Windows 10 和 Windows 8 中,点击" Windows 徽标 (") ",在搜索框中键入"设备管理器"。 如果需要,可从结果中选择管理工具。
-
在 Windows 7 中,选择" Windows " (") >"徽标键" 。 在“查看方式”浏览控件项目中,选择“类别”。
选择“硬件和声音”,然后在“设备和打印机”下方选择“设备管理器”。
-
-
在“图像设备”下,检查你的摄像机是否已列出。

-
如果列出,请确保它已启用。 如果看到“禁用”选项,则摄像机已启用。 如果未启用,请右键单击它并选择“启用”。
-
如果未列出,或者如果有问号或感叹号,你需要重新安装摄像机。 你可以在 Internet 上查找摄像机的最新驱动程序。 在 上搜索相机必应。
如果摄像机在列表中显示,但未显示预览。
-
另一个应用程序是否使用网络摄像机?
关闭可能正在使用网络摄像机的任何应用程序,包括视频编辑软件、虚拟相机软件、即时消息 Internet 浏览器。 如果你的网络摄像机在使用时有一个灯可显示,并且当你不在通话中时看到它,则其他一些应用程序正在使用你的摄像头。 -
检查摄像机隐私设置。
某些相机具有"隐私"设置。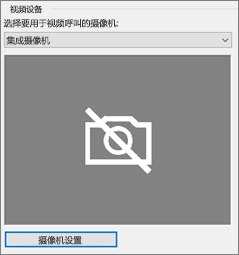
选择“摄像机设置”并禁用设置。
如果视频预览中只看到纯黑色框架,则你的摄像机可能具有物理隐私快门。 打开快门以启用视频。
如果视频质量较差,这意味着呼叫参与者可以看见彼此的视频源,但是图片太暗、模糊或像素化或者图片冻结,以下提示或许可以提供帮助:
-
检查连接
如果视频冻结、看起来像块或运动模糊,则可能是你的 Internet 连接 (或其他参与者的 Internet 连接) 导致了问题。 如果 Skype for Business 检测到弱连接,则会降低质量来尝试防止呼叫掉线。 请查看我们的指南以解决连接问题。 -
改善照明条件
光线良好的会议室可以大大改善通话的视频质量。 如果房间光线太暗,你的网络摄像机将尝试增强信号以使图片更亮,从而降低视频质量。 例如,如果你的身后有窗户或明亮光源,其他参与者将看到你的脸部光线较暗,没有任何特色。 为了获得最佳效果,请确保环境光线充足并避免背光。 -
检查相机设置
在 Skype for Business 窗口中,转到"工具">"视频设备设置"。 你将在窗口中看到你的摄像机看到的内容。 选择“摄像机设置”以访问使用的网络摄像机的设置。 建议使用默认设置,让摄像机自动适应照明条件。 但是,可能需要手动更改某些设置。 例如,对于你的区域的 50 赫兹 (Hz) 或 60 赫兹 (Hz) 墙壁电源设置,防闪烁设置可能未正确设置。 -
升级相机
较旧的笔记本电脑和平板电脑中的内置摄像头可能无法产生最佳效果。 你可能需要购买较新的网络摄像机。 大多数外部网络摄像机都适用于 Skype for Business,但使用目录中列出的经 Skype for Business 认证的网络摄像机可保证获得最佳体验。 如果已使用外部摄像机和你的视频有问题,请尝试将其插入到不同的 USB 端口。
-
选择“参与者”图标。 在发送视频的参与者旁边,有一个蓝色摄像机图标。

如果图标的底纹 (表示该图标) 不可用,则参与者无法发送视频。 或者,如果显示两个垂直条,则存在视频功能,但参与者未使用它。
注意: 如果仅启动音频呼叫,则所有摄像机图标都有阴影(意味着它们不可用),直到参与者开始发送视频。

如果看不到来自特定参与者的视频,则问题可能不是你的问题。 建议参与者查看本疑难解答指南。
Skype for Business "在会议中裁剪和居中我的视频"功能(默认情况下,该功能已打开)将你保持在已发送视频的中心。 如果要禁用此功能,请转到“工具”>“视频设备”设置,并清除“将会议中我的视频裁剪并居中”复选框。
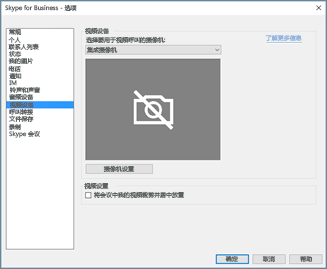
Skype for Business 音频问题疑难解答
解决麦克风问题
如果其他参与者听不到你的声音,则你的麦克风或其播放设备(扬声器或耳机)有问题。
-
在 中检查 Skype for Business 。
Skype for Business 自动将加入计划会议的人员静音。 这样做是为了减少来自不是活动演示者的参与方的干扰。若要取消将自己静音,请在呼叫窗口中选择具有对角线的麦克风图标。
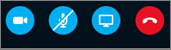
-
检查你的麦克风。
如果使用计算机的内置麦克风,请确保未静音。 如果使用的是外部麦克风,请检查其是否已接通电源。 如果使用的是无线麦克风,请确保电池已充满电。 还检查耳机/耳机电源线上的物理静音按钮。 -
确保选择正确的设备。
观看 此简短视频 ,详细了解如何检查音频和视频设置。 或者,请按照下面的步骤进行操作。-
在 Skype for Business 主窗口的左下方,选择“音频设备设置”。
-
如果要对音频输入和输出使用不同的设备,则选择“自定义设备”。 这样将打开单独的“扬声器”和“麦克风”下拉列表。 在“麦克风”下拉列表中,选择要使用的麦克风。 如果仅使用计算机的内置麦克风,则只能看到一个选项。
对着麦克风讲话。 如果麦克风可以听到你的声音,则蓝色语音活动指示条将上下移动(到达的距离越远,信号质量越好)。 如果你有多个麦克风,不确定与麦克风相关的名称,请依次对每个麦克风讲话并检查蓝色语音活动指示器的移动情况。
-
-
进行测试呼叫。
在 Skype for Business 主窗口的左下方,选择“检查呼叫质量”。
注意: 对于 Skype for Business Online 用户,此功能尚不可用。
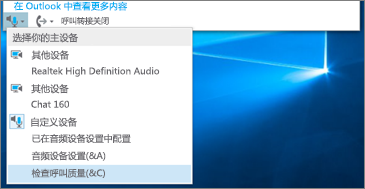
-
如果你可以听到自己录制的消息播放出来,则表示你的麦克风正常工作。 可能是其他参与者的连接或播放设备有问题。 建议参与者查看本指南以解决扬声器或耳机问题。
-
如果无法听到你自己录制的消息,请继续执行这些步骤以检查你的 Windows 音频设置。
-
-
检查 Windows 设置。
右键单击屏幕右下角的扬声器 (滑块 Windows ,调整麦克风的信号强度) 增强麦克风的信号强度。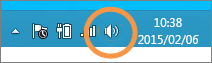
选择“录音设备”。 右键单击 Skype for Business 使用的设备,然后选择“属性”。 然后,在“级别”选项卡中,使用滑块控件调整音量。
如果这些步骤无法帮助解决该问题,你的 Windows 音频设置可能有问题。 Microsoft 有一个 工具可以自动诊断和修复音频问题。
如果音频质量较差(意味着其他与会者可以听到你的声音,但是你的语音有回音、模糊不清或断断续续,则以下提示可以提供帮助。
-
检查连接情况。
如果音频中出现间隙或延迟,或者参与者开始发出类似机器人的声音,则可能是你或其他参与者的 Internet 连接导致了问题。 请参阅本指南中的解决连接问题。 -
确保选择正确的设备。
在主窗口的左下 Skype for Business ,从"选择主设备"中选择设备。 -
检查音频设备设置。
在主窗口的左下 Skype for Business ,选择"音频设备设置"。 调整所选麦克风下方的音量控件,并检查当正常讲话时,是否至少检测到的三分之一的声音出现在框中。如果音量指示器听不到声音,请在 Windows 中通过右键单击屏幕右下方的扬声器图标提高麦克风的信号强度。
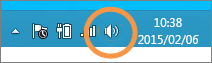
选择“录音设备”。 右键单击 Skype for Business 使用的设备,然后选择“属性”。 在 "级别 "选项卡上,使用滑块控件 (提高) 麦克风信号的强度(如果该设置可用)。
-
提高语言噪声比。
提高音频质量的最佳方法就是提高语音声音与周围所有其他声音之间的对比度。 有许多方式可实现此目的。-
对于免提电话或网络摄像机,请更靠近麦克风。 如果离麦克风距离太远,则麦克风很难清晰接收你的语音。 如果你使用的是计算机上的内置麦克风,请确保你知道它的位置并确保没有任何东西遮挡它。 对于平板电脑设备,当你握持设备时,请确保你的手或手指未挡住麦克风入口。
-
减少背景噪音。 在安静的空间中音频质量最佳,因为没有太多环境噪音会干扰你的语音。 内置麦克风往往会接收四周的声音。
-
降低播放音量。 如果扬声器音量过大,或者扬声器离麦克风太近,任一情况都可能导致干扰或回声。 请降低扬声器的音量,如果可能,请将它们移动到离麦克风较远的位置。
-
使用耳机。 几乎所有问题都可以使用 USB 耳机来改进或解决。 所有 USB 耳机都适用于 Skype for Business,但使用目录中列出的经 Skype for Business 认证的耳机可保证获得最佳体验。
如果耳机是新的,并且你的音频有问题,请尝试将其插入到不同的 USB 端口。 此外,检查硬件级别麦克风静音。 例如,在一些耳机上,朝天花板方向向上旋转麦克风杆的操作相当于“静音”。 请参阅耳机快速入门指南或用户指南,了解适当的耳机操作相关信息。
-
解决扬声器或耳机问题
如果根本无法听到其他参与者的声音,或者听得不太清楚,则你的播放设备(扬声器或耳机)或设置可能有一些问题。
如果你无法听到其他参与者的任何内容,则他们的其中一个麦克风或你的播放设备有问题。
-
确保选择正确的设备。
观看 此简短 视频,详细了解如何检查音频和视频设置,或按照以下步骤操作。
-
在 Skype for Business 主窗口的左下方,选择“音频设备设置”。
-
如果要对音频输入和输出使用不同的设备,请选择“自定义设备”。 此选项将打开单独的“扬声器”和“麦克风”下拉菜单。
-
在“扬声器”下拉列表中,选择要使用的播放设备。 如果你只有计算机的内置扬声器,你在下拉列表中只会看到一个选项。 如果你使用的是耳机或外部扬声器,请确保选择正确的选项。
-
选择“播放”图标以测试扬声器。
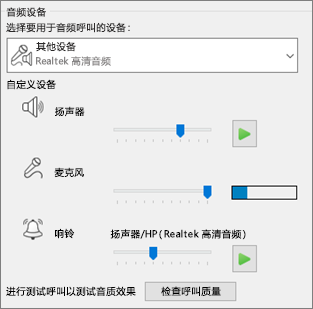
-
进行测试呼叫。
注意: 此功能尚不可用于 Skype for Business Online 用户。
-
在 Skype for Business 主窗口的左下方,选择“检查呼叫质量”。
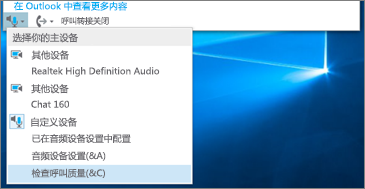
如果在测试呼叫上可以听到声音,则表明音频正常工作。 可能是参与者的连接或麦克风有问题。 如果可以,请让你无法听到其声音的参与者查看本指南以解决麦克风问题。
如果在测试呼叫上无法听到声音,请继续执行这些步骤来在 Skype for Business 中检查你的语音设置。
-
-
检查 Windows 设置。
确保扬声器音量未静音且音量足够高,供你收听。-
选择屏幕右下方的扬声器图标以调整音量。
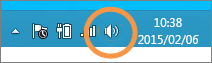
音量滑块控件适用于系统默认播放设备。 如果你有多个播放设备,Skype for Business 可能正在使用不同的设备。 若要更改其他设备的音量,请右键单击扬声器图标,然后选择"播放设备"。 右键单击 Skype for Business 使用的设备,然后选择“属性”。 然后在“级别”选项卡上,使用滑块控件调整音量。
如果这些步骤没有帮助,你的 Windows 音频设置可能有问题。 Microsoft 有一个 工具可以自动诊断和修复音频问题。
-
如果音频质量较差,意味着你可以听到其他参与者的声音,但声音模糊不清、有回音或断断续续,以下提示可以提供帮助。
-
检查播放设备。
如果其他参与者的声音很安静,你可能需要调高扬声器音量。-
选择屏幕右下方的扬声器图标以调整音量。
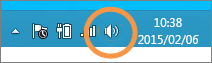
音量滑块控件适用于系统默认播放设备。 如果你有多个播放设备,Skype for Business 可能正在使用不同的设备。 若要更改其他设备的音量,请右键单击扬声器图标(如上所示),然后选择“播放设备”。 右键单击 Skype 使用的设备,选择“属性”,然后在“级别”选项卡上,使用滑块控件调整音量。
-
-
检查客户端内部音量控件。
-
在主窗口的左下 Skype for Business ,单击"音频设备设置"。 移动“扬声器”滑块控件并选择“播放”图标以测试扬声器。
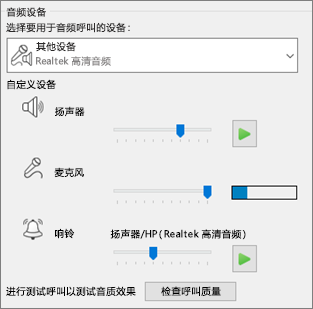
或者,在呼叫过程中,可通过选择“呼叫控件”按钮来从呼叫窗口中访问它。
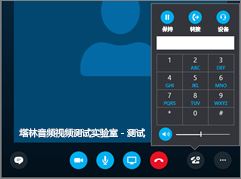
-
-
检查连接情况。
如果音频存在缺口或延迟,则问题可能由 Internet 连接 (或其他参与者) 导致问题。 请参阅本指南中的解决连接问题。 -
改进另一端的声音。
-
如果在电话会议中听到背景噪声。 选择“参与者”按钮,然后查看每个参与者的麦克风图标。

这些图标指示活动状态,如果背景噪声与非演示者相匹配,你应让该参与者将其麦克风静音。 如果你是演示者,你可以自己将参与者静音。
让其他与会者按照本指南中的提示解决麦克风问题。 有很多方法可以改进语言噪声比,这使你能够更轻松且更清楚地听到参与者的声音。
-
你的 Skype for Business 呼叫有连接问题? 请参阅解决 Skype for Business 中的连接问题。








