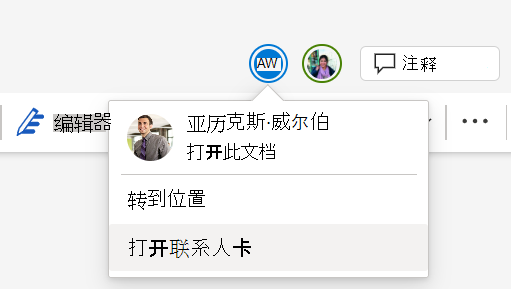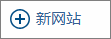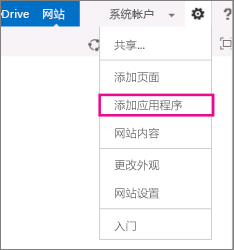登录到 Microsoft 365 或组织的公司 SharePoint Server 网站时,请在应用启动器导航或顶部栏中选择“SharePoint ”或“ 网站”。 这些链接是进入 SharePoint 的入口点。
Microsoft 365 中的 SharePoint
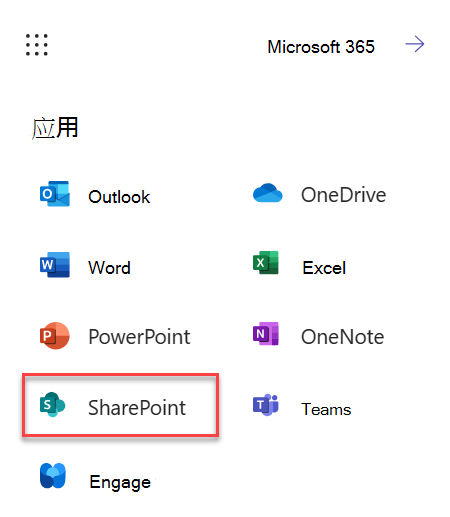
SharePoint Server 2016
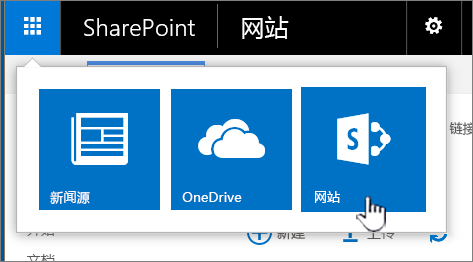
SharePoint 网站中的内容
组织使用 SharePoint 创建网站。 在 Microsoft 365 中,可以从 SharePoint 起始页创建网站。 每当在 Outlook Online 或 Microsoft 365 中创建 Microsoft 365 组后,还可获取 SharePoint 团队网站。 如果在 SharePoint Server 中,则可以创建团队或多种其他类型的网站。 可以使用该网站安全存储、组织、共享和访问任何设备上的信息。 只需要一个 Web 浏览器,如 Microsoft Edge、Internet Explorer、Google Chrome 或 Mozilla Firefox。 获取 SharePoint 移动应用,通过移动设备保持连接。
可以使用 SharePoint 执行的 10 项操作
|
要执行的任务 |
尝试的操作 |
|---|---|
|
将文件上传到 SharePoint 文档库,以便从任意位置访问它们 |
可以将文件从计算机拖动到文档库中。 在 Microsoft 365 中的 SharePoint 和 SharePoint Server 2016 中,选择命令栏上的“上传 ”。 如果使用 Microsoft Edge,可以上传文件或文件夹。 有关详细信息,请参阅将文件上传到库。 |
|
在文档库中打开文档 |
选择打开要处理的文档,它将在 Web 版 Microsoft 365 中打开。 如果已在计算机上安装应用程序并想要使用它,请选择“编辑文档 ”> “编辑”,<应用程序名称>。 有关文档库的信息,请参阅什么是文档库?
|
|
与其他人同时处理同一份文档 |
在文档库中,选择打开要处理的文档。 它将在 Web 版 Microsoft 365 中打开。 在文档右上方显示当前正在编辑文档的人员数量。
请参阅文档协作和共同创作。 |
|
共享文档 |
选择要共享的文档,选择省略号 (...) 打开菜单,然后选择“共享”。 SharePoint Online  SharePoint Server 2016 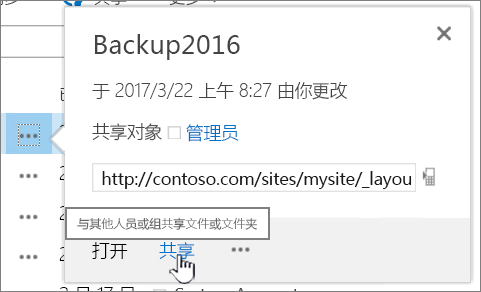 参见在 Microsoft 365 中共享 SharePoint 文件或文件夹或视频:在 SharePoint Server 中共享文档。 |
|
共享网站 |
如果你有 网站所有者权限,请选择“ |
|
创建团队网站 |
如果使用的是 Microsoft 365,可从 SharePoint 起始页创建网站,其将自动创建 Microsoft 365 组。 如果在 Outlook 或 人员 中创建Microsoft 365 组,则会自动在 Microsoft 365 中的 SharePoint 中获取团队网站。 有关创建团队网站的详细信息,请参阅在 SharePoint Online 中创建团队网站。 如果具有 MOSS_1st_CurrentVer 网站所有者权限 ,请选择“网站”,然后选择“+ 新站点 ”或“ + 新建”。
|
|
向团队网站添加列表或库 |
若要将列表或库添加到 Microsoft 365 中的 SharePoint ,请选择“+ 从网站中新建 ”,然后从列表中选择 “列表 ”或“ 库 ”。 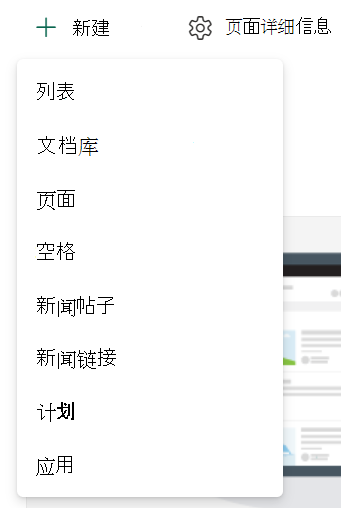 若要为 SharePointSharePoint Server 版本添加列表或库,请选择“设置
有关详细信息,请参阅在 SharePoint 中创建列表或在 SharePoint 中创建文档库。 |
|
对文档进行更改的同时保留文档的先前版本 |
在 Microsoft 365 中的 SharePoint 中,右键单击库中的文档,然后选择“ 显示更多选项 > 版本历史记录 (可能需要滚动菜单) , 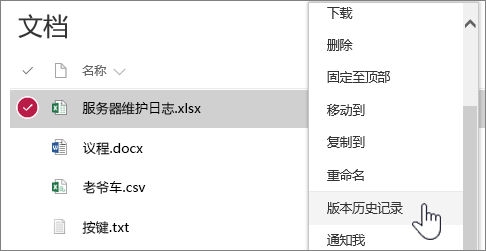 对于 SharePoint Server 版本,请选择文件旁边的省略号 (...) ,然后在对话框中再次选择省略号 (...) ,以转到菜单,或选择文档并在“文件”选项卡上选择“版本历史记录”。 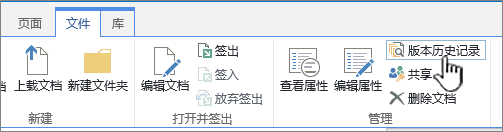 SharePoint Server 功能区和“文件”选项卡 有关详细信息,请参阅为列表或库启用和配置版本控制。 |
|
搜索内容 |
在“搜索”框中键入搜索关键字 (keyword) ,然后选择 SharePoint Online  SharePoint Server 2016 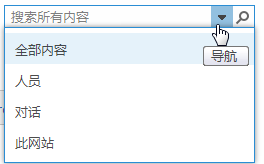 |
|
与组织共享信息 |
在 Microsoft 365Microsoft 365 中的 SharePoint 中,选择“ 创建新闻帖子”,键入消息。 然后选择“ 发布新闻”。 |
在库之间复制和移动文件和文件夹
复制或移动文件有多种方式,具体取决于所使用的 SharePoint 版本。 在 Microsoft 365 中的 SharePoint 中,可使用“复制到”或“移动到”命令在库之间复制或移动文件。 有关详细信息,请参阅移动或复制文档库中的文件夹、文件或链接。
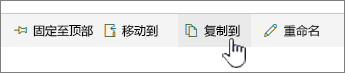
Microsoft 365 中的 SharePoint 中的“移动到”和“复制到”按钮
将 SharePoint 库置入资源管理器视图可提供一种快速执行所有文件操作的方式。 本质上讲,可通过两种方式实现,即同步文件夹或在资源管理器中打开。 不同之处在于,同步文件夹会永久存在,且可随时从任意应用中使用,而在资源管理器中打开则是一次性操作。
同步库时,会在台式计算机上生成本地副本。 如果同步两个库,可复制或移动文件和文件夹、创建文件夹和删除一个或多个文件或文件夹。 已同步的库会自动与 SharePoint 库同步。 若要与 Microsoft 365 中的 SharePoint 同步库,请参阅从文档库将文件同步到计算机。 对于 SharePoint Server 2016 ,请参阅 设置计算机以同步 SharePoint Server 本地文件。
使用 Windows 资源管理器处理文件的另一方式是在资源管理器中打开库。 与同步的文件夹类似,这可使用户以桌面操作方式复制、移动、编辑文件和文件夹。 文件会在 SharePoint 库中自动更新。 有关详细信息,请参阅在文件资源管理器中打开库。
要控制您的资料的访问权限?
SharePoint 的所有操作都与权限相关。 更好地理解权限的工作原理并了解如何控制对网站上的内容的访问权限。 请观看视频:了解 SharePoint 中的权限。
了解权限的工作原理后,请参阅编辑和管理 SharePoint 列表或库的权限,了解如何操作。
准备好进行深入了解?
参加我们的初级和中级培训,以了解有关以下各项的详细信息: