注意: 我们希望能够尽快以你的语言为你提供最新的帮助内容。本页面是自动翻译的,可能包含语法错误或不准确之处。我们的目的是使此内容能对你有所帮助。可以在本页面底部告诉我们此信息是否对你有帮助吗?请在此处查看本文的英文版本以便参考。
您可创建在本地计算机上同步 SharePoint 内容的工作区,这些工作区称为 SharePoint 工作区,供您本人专用。另外,您还可以创建使用工具的工作区,用于与以受邀成员身份加入工作区的其他用户共享内容,这些工作区称为 Groove 工作区(Microsoft SharePoint Workspace 以前名为 Microsoft Office Groove)。最后,您还可以创建“共享文件夹”,这是一种特殊的工作区类型,允许您共享 Windows 文件系统中文件夹的内容。
您可从以下位置着手创建新的 SharePoint 工作区:SharePoint 网站(使用 Web 浏览器)、SharePoint 工作区启动栏或 Backstage 视图。创建 SharePoint 工作区时,您可选择下载所有支持的列表和库,或下载所选的列表和库。下载所有列表和库最为简单,但与设置选择性下载相比需时更多。
注意: SharePoint 工作区只能与在 Microsoft SharePoint Server 2010 或更高版本、Microsoft SharePoint Foundation 2010 或 SharePoint Online 2010 服务器或更高版本上运行的网站同步。
本文介绍如何:
从 SharePoint 网站着手创建 SharePoint 工作区
从 SharePoint 网站创建 SharePoint 工作区时,您可以选择配置该工作区,在开始就从所有列表和库中下载项目,或仅从选定列表和库中下载项目。您可以:
创建从所有列表和库下载项目的 SharePoint 工作区
这是创建 SharePoint 工作区最为简单的方式。但是,这种方式也可能会比较费时,具体取决于选定 SharePoint 网站中列表和库的数目,以及这些列表和库中项目的数目。
-
在 Web 浏览器中,转到您希望在 SharePoint 工作区中同步的 SharePoint 网站。
-
单击网站操作,然后单击同步到 SharePoint Workspace。
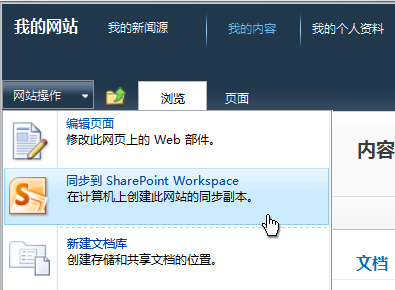
注意: 如果看不到“网站操作”菜单,您可能想看一下 2013 SharePoint 网站。 如果是这种情况,为了创建工作区,您必须使用从启动栏或 Backstage 视图着手创建新的 SharePoint 工作区中所述的过程。
-
在“同步到 SharePoint Workspace”对话框中,单击“确定”。
将打开同步进度对话框,使您了解从 SharePoint 网站到 SharePoint 工作区的下载进度。
-
下载完成后,请单击“打开工作区”或“关闭”。
创建从选定列表和库下载项目的 SharePoint 工作区
创建 SharePoint 工作区后,您可决定下载哪些列表和库,如果您只想使用选定列表和库中的项目,这样可以节省时间。
-
在 Web 浏览器中,转到您希望在 SharePoint Workspace 中同步的 SharePoint 网站。
-
单击网站操作,然后单击同步到 SharePoint Workspace。
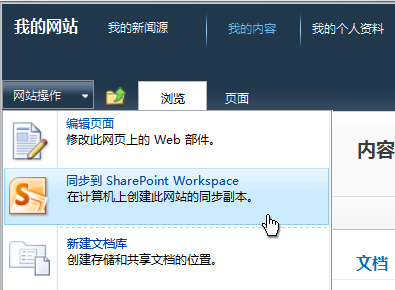
注意: 如果看不到“网站操作”菜单,您可能想看一下 2013 SharePoint 网站。 如果是这种情况,为了创建工作区,您必须使用从启动栏或 Backstage 视图着手创建 SharePoint 工作区中所述的过程。
-
在“同步到 SharePoint Workspace”对话框中,单击“配置”以打开“配置设置”对话框。
对于选中的每个库,您可以选择默认的“所有项目”、“仅标题”或“无内容”。
“仅标题”选项仅下载文档属性。 如果您只想处理大型文档库中的一些所选文档,则您可以使用此选项。 因此,您可以节省下载整个库的时间。 要下载所选文档的内容,单击“同步”选项卡,单击“下载内容”,然后单击“下载”。 您也可以双击单个文档来下载其内容。
对于每个选定列表,您可以选择“所有项目”(默认值)或“无内容”。
提示: 右键单击各列表或库可以选择下载选项。
-
当您完成配置下载设置时,单击“确定”。
将打开同步进度对话框,使您了解从 SharePoint 网站到 SharePoint 工作区的下载进度。
-
下载完成后,请单击“打开工作区”或“关闭”。
创建仅从特定列表下载项目的 SharePoint 工作区
有时,您可能希望在 SharePoint 工作区中仅针对特定的列表与计算机进行同步。 您可以这样做并节省从其他 SharePoint 列表下载项目所花的时间。
-
在 Web 浏览器中,转到您希望在 SharePoint Workspace 中同步的 SharePoint 网站。
-
选择您希望与计算机同步的列表。
-
单击“列表工具”下的“列表”。
-
在 SharePoint 功能区中,单击“同步到 SharePoint Workspace”。
-
单击“确定”以开始将列表下载到工作区。
-
下载完成后,请单击“打开工作区”或“关闭”。
创建仅从特定库下载项目的 SharePoint 工作区
有时,您可能希望在 SharePoint 工作区中仅针对特定库与计算机进行同步。 您可以这样做并节省从其他 SharePoint 列表下载项目所花的时间。
-
在 Web 浏览器中,转到您希望在 SharePoint Workspace 中同步的 SharePoint 网站。
-
选择您希望与计算机同步的库。
-
单击“库工具”下的“库”。
-
在 SharePoint 功能区中,单击同步到 SharePoint Workspace。
注意: 如果您查看 SharePoint 2013 网站,您将看到选项“将库同步到计算机”而不是“同步到 SharePoint Workspace”。 如果是这种情况,为了创建工作区,您必须使用从启动栏或 Backstage 视图着手创建 SharePoint 工作区中所述的过程。
-
单击“确定”以开始将库下载到工作区。
-
下载完成后,请单击“打开工作区”或“关闭”。
从启动栏或 Backstage 视图着手创建 SharePoint 工作区
-
单击“新建”,然后单击“SharePoint Workspace”。
-
请执行下列操作之一:
-
若已列出 SharePoint 网站,则单击您希望从中下载内容的 SharePoint 网站。
-
若未列出 SharePoint 网站,则在“位置”框中输入网站的地址。
若要避免输入错误,您可从 Web 浏览器中复制并粘贴 SharePoint 网站的地址。
-
-
如果您需要下载所有支持的列表和库,请单击“确定”。
-
如果您需要下载所选的列表和库,请单击“配置...”
-
在“配置设置”对话框中,可根据需要,通过单击“内容”列中下拉菜单更改每个列表或库的下载设置。
-
单击“确定”。
将打开同步进度对话框,使您了解从 SharePoint 网站到 SharePoint 工作区的下载进度。
-
下载完成后,请单击“打开工作区”或“关闭”。
即使以前您只下载了选定列表和库中的项目,您也可以在以后根据需要下载其他列表和库。
创建新的 Groove 工作区
您可从启动栏或 Backstage 视图创建新的 Groove 工作区。
-
单击“新建”,然后单击“Groove 工作区”。
-
键入工作区的名称。
-
若要更改新工作区的工作区版本,请单击“选项”,然后从下拉菜单中选择您需要的版本。
工作区的版本决定了可以添加到工作区中的工具列表。同时,还为可能成为工作区成员的用户设定了版本要求。例如,仍在运行 Office Groove 2007 的用户仅可加入包含 2007 版(或更早版本)工具的工作区。
-
单击“创建”。
SharePoint Workspace 创建 Groove 工作区并将您列为具备管理员角色的初始成员。现在,您可添加或更新工作区工具,以及邀请他人作为成员加入。
从模板创建新工作区
如果您将现有 Groove 工作区保存为模板,或可以访问他人创建的 Groove 工作区模板,则您可使用这些模板作为新工作区的基础。
-
转到 Backstage 视图,然后单击“新建”。
-
单击“工作区模板”。
如果工作区模板文件保存在“我的文档”中的“Groove 工作区模板”文件夹中(默认位置),则您可在“浏览”对话框中选中模板文件。如果模板保存在其他文件夹中,则您需要在“浏览”对话框中转到此文件夹,然后选中模板文件。
-
单击“打开”。
从存档创建新的工作区
一般情况下,从存档创建 Groove 工作区的目的是恢复工作区。
创建共享文件夹
您可以直接在 Windows 资源管理器或 SharePoint Workspace 启动栏中创建共享文件夹。也可以从已经同步的文件夹中创建共享文件夹。有关信息,请参阅创建共享文件夹。







