可通过多种方法在网页上显示 Visio 关系图,例如在博客上、在 SharePoint 中或通过 Web 应用程序显示。 在 Web 上使用时,底层图、时间线、流程流、网络图等更易于发现和有用。 此外, Visio 中对原始关系图的保存更改会自动反映在网页上,这意味着利益干系人和其他查看者会看到最新的图表。
重要: 默认情况下。 通过按 Ctrl 并单击链接,某人关注嵌入的链接。 但是,如果希望用户只需单击链接即可关注它,请在嵌入代码中的 iframe src 属性末尾添加&wdClickOnlyHyperlinks=true 。
使用 OneDrive 将关系图添加到任何网页 - 个人嵌入代码
-
如果没有 OneDrive 帐户, 请在此处创建一个。
-
如有必要,请将 Visio 文件上传到 OneDrive - 个人版。
-
导航到包含 Visio 文件的文件夹,然后选择它。
-
选择“ 嵌入”,然后在“ 嵌入 ”窗格中,选择“ 生成”。
-
(可选)调整 缩放级别的大小,然后将 Embed 代码 复制到网页或应用程序。
使用 Visio 网页版 嵌入代码将关系图添加到 SharePoint 新式页面
-
导航到包含 Visio 文件的文档库。
-
若要打开 Visio 关系图,请选择文件名。
-
选择“ 显示更多命令 (...) > 嵌入”。
-
在“嵌入”对话框中,复制“嵌入代码”。
-
(可选)调整 宽度 和 高度,然后复制 Embed 代码。
-
如有必要,请创建要在其中插入 Visio 关系图的新式 SharePoint 页面。 有关详细信息,请参阅向网站添加页面。
-
导航到新式 SharePoint 页面,添加 Embed Web 部件,然后向其添加 Embed 代码 。
有关详细信息,请参阅使用新式页面上的嵌入 Web 部件。
使用文件查看器 Web 部件将关系图添加到 SharePoint 新式页面
-
如有必要,请创建要在其中插入 Visio 关系图的新式 SharePoint 页面。 有关详细信息,请参阅向网站添加页面。
-
导航到新式 SharePoint 页面。
-
单击“

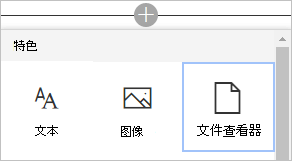
-
浏览到要插入的 Visio 关系图,然后选择“ 添加文档”。
有关详细信息,请参阅在 SharePoint Online 页面上使用 Web 部件。
使用“嵌入代码”命令将关系图添加到 SharePoint 经典页面
-
导航到包含 Visio 文件的文档库。
-
若要在 Visio 网页版 中打开 Visio 关系图,请选择 Visio 文件。
-
选择“ 显示更多命令 (...) > 嵌入”。
-
在“嵌入”对话框中,复制“嵌入代码”。
-
导航到要为其添加 Visio 关系图的网页。
-
选择 “页面 > 编辑”。
-
在网页上的可编辑区域内单击。
-
选择“ 插入 > 嵌入代码”。
在嵌入式 Visio 图中跟踪超链接
若要跟踪关系图中的超链接,请按 Ctrl 并单击超链接。
使用 Visio JavaScript API 创建Visio 网页版 混合
使用 Visio JavaScript API,可以通过编程方式访问 SharePoint 页面中的 Visio 网页版 图表。 使用 API 首先在 HTML <Iframe> 元素中嵌入 Visio 图表,然后使用脚本编辑器 Web 部件与图表元素进行交互。 有关入门的关键概念和代码示例的详细信息,请参阅 从 Visio Web 访问迁移到 Visio 网页版。







