"我的网站设置" SharePoint 管理员可更新搜索范围和语言选项等常规设置。 "我的网站" 网站是为您的组织中的用户提供一组丰富的社交网络和文档管理功能的个人网站。 这些功能包括一个新闻源网站,网站用户可在其中进行交互,即用于存储和共享业务文档、照片和其他媒体文件的 工作或学校 OneDrive 网站。 你可以允许或阻止新闻源用户活动,以及管理机密信息的链接。 它还包括一个用于保存有用网站的 "网站" 页面,以及用户可在其组织中向其他人介绍的配置文件页面。
注意: 您必须拥有 Microsoft 365 管理员权限才能使用 " SharePoint 管理中心" 执行本文中的任务。
"我的网站" 设置是在您的 SharePoint 网站的初始创建期间配置的,因此个人用户可以创建个人网站并使用所有管理中心来根据组织的需要更改设置。 然后,您可以查看或更新它们。 此处列出的选项的顺序可能与设置 "我的网站" 对话框中的不同。
要验证或更新“我的网站”设置,请执行以下操作:
-
以全局管理员或 SharePoint 管理员身份登录 Microsoft 365。
-
在左上角选择应用启动器图标

-
在左窗格中,选择“管理中心”>“SharePoint”。
-
单击“用户配置文件”。
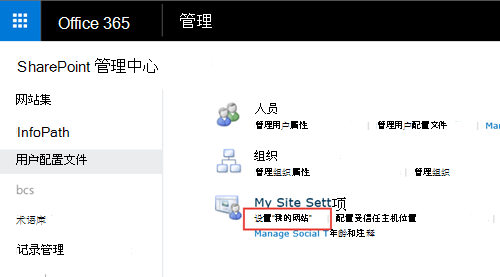
-
在“我的网站设置”下,单击“设置‘我的网站’”。
-
根据组织的需要执行以下一项或多项操作:
-
要重新定义用户在“我的网站”配置文件页面中搜索时使用的搜索中心,请在“首选搜索中心”部分的“首选搜索中心”框中,输入该搜索中心的 URL。 例如,http://sitename/SearchCenter/Pages/。
-
要更改查找人员和查找文档时的默认搜索范围,请在“首选搜索设置”部分中,为查找人员和查找文档选择一个搜索范围。
-
要更改哪些用户可以读取个人网站,请在“读取权限级别”部分中,输入要授予其个人网站读取权限的帐户。
注意: 默认情况下,此设置包括所有经过身份验证的用户,但是您可以根据需要选择一组更确切的用户。
-
要启用或禁用新闻源活动,请在“新闻源”部分中,选中或清除“在‘我的网站’新闻源中启用活动”复选框。 有关此设置的详细信息,请参阅禁用或启用新闻源活动。
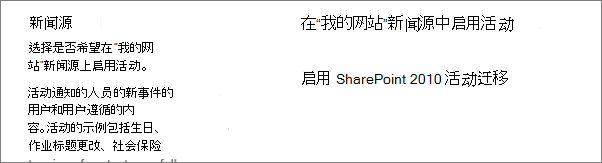
-
要定义从“我的网站”发送的通知中显示的电子邮件地址,请在“电子邮件通知”部分中,在“用作发件人电子邮件地址的字符串”框中输入发件人的电子邮件地址,例如 jsmith@contoso.com,然后单击“确定”。
-
要分配“我的网站”第二所有者,请在“我的网站清理”部分中,输入要分配为“我的网站”第二所有者的人员的用户帐户。 当从目录服务中删除主 "我的网站" 所有者时,该网站将被标记为在三十天后删除。 从目录服务中删除用户时,将使用辅助的 "我的网站所有者",从而有机会恢复可能会丢失的数据。
通常,用户的“我的网站”所有者是该用户的经理。 如果该用户没有经理,“我的网站”第二所有者将成为“我的网站”的所有者。 “我的网站”第二所有者可能是您或您希望将此责任委派给他/她的另一名管理员。 该设置最适合没有经理的组织,例如学校。 我们建议为所有网站定义一个“我的网站”第二所有者,作为经理的后备人选。
注意: 若要删除“我的网站”所有者,请确保选中“启用访问权限委派”设置。
-
若要公开 "我的网站" 信息,请在 "隐私设置" 部分中,单击 "使我的网站公开"。 为安全起见,“我的网站”信息默认情况下是私密的,包含允许各个网站所有者选择想要共享哪些信息的选项。 例如,网站所有者可能不希望共享个人联系信息,但是可能希望共享社交活动,例如他们关注的人员。 隐私设置会影响用户的配置文件信息和新闻源活动。
-
注意: "我的网站宿主"、"个人网站位置" 和 "网站命名格式" 部分被禁用,因为这些设置已为您在 SharePoint 中预配置,无法更改。
"我的网站" 活动默认情况下在新闻源 SharePoint 中启用,以便组织中的人员可以共享他们的活动并使用支持协作的社会功能,如以下人员和文档。 新闻源活动包括用户何时向源发布消息或者用户何时开始关注其他人、文档或网站。 这些活动显示在该用户的新闻源中以及关注该人员的任何用户的新闻源中。 但是,如果您的组织选择不升级这些功能,则可以禁用新闻源活动。 如果有人禁用了新闻源活动,而您的组织后来又决定启用它,则可以通过选中一个复选框恢复设置。
若要禁用或启用新闻源活动,请执行以下操作:
-
以全局管理员或 SharePoint 管理员身份登录 Microsoft 365。
-
在左上角选择应用启动器图标

-
在左窗格中,选择“管理中心”>“SharePoint”。
-
选择“用户配置文件”。
-
在“我的网站设置”下,单击“设置‘我的网站’”。
-
在“新闻源”部分中,选中或清除“在‘我的网站’新闻源中启用活动”复选框。
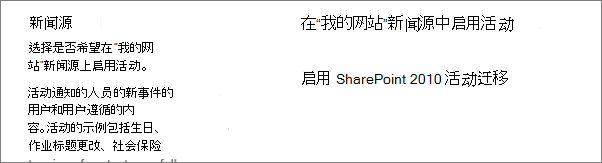
-
单击“确定”。
有关社会性标签设置的详细信息,请参阅管理个人和社会功能。
当用户希望在多个用户配置文件服务应用程序上授予用户 "我的网站" 访问权限时,SharePoint 管理员可以添加指向受信任的网站主机位置的链接。 多数情况下,受信任的“我的网站”宿主位置的链接将基于所识别的业务需求定位给各个用户或组。 链接可在业务和用户需求发生变化时随时间进行维护和更改。 例如,如果你的某些用户在 SharePoint Server 的本地部署(也称为混合环境)上有一些用户,则你可能需要创建指向受信任的 "我 SharePoint 的网站" 宿主位置的链接。
当链接的目标用户不再需要访问 "我的网站" 网站的多个位置时, SharePoint 管理员可以删除指向受信任的 "我的网站" 宿主位置的链接。
若要添加受信任的“我的网站”宿主位置,请执行以下操作:
-
以全局管理员或 SharePoint 管理员身份登录 Microsoft 365。
-
在左上角选择应用启动器图标

-
在左窗格中,选择“管理中心”>“SharePoint”。
-
选择“用户配置文件”。
-
在“我的网站设置”下,单击“配置受信任主机位置”。
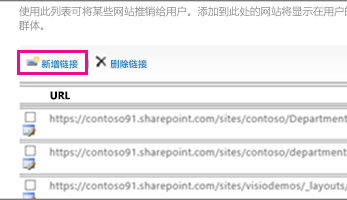
-
单击“新建链接”以添加受信任的“我的网站”宿主位置。
-
在“URL”框中输入受信任个人网站位置的 URL。
-
在“说明”框中,输入受信任个人网站位置的说明。
-
在“目标访问群体”框中,在对应框中键入用户名或组名,或者单击“浏览”以通过浏览选择访问群体,然后单击“确定”。
注意: 如果不指定目标访问群体,所有用户都将重定向到受信任的“我的网站”宿主位置。
若要删除受信任的“我的网站”宿主位置,请执行以下操作:
-
以全局管理员或 SharePoint 管理员身份登录 Microsoft 365。
-
在左上角选择应用启动器图标

-
在左窗格中,选择“管理中心”>“SharePoint”。
-
选择“用户配置文件”。
-
在“我的网站设置”下,单击“配置受信任主机位置”。
-
选中要删除的受信任的“我的网站”宿主位置旁边的框,然后单击“删除链接”以删除该受信任的“我的网站”宿主位置。
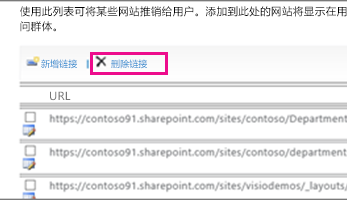
当用户首次在 Office 客户端应用程序(如 Microsoft Word)中保存文档时,将显示“另存为”对话框。 “另存为”对话框包含“收藏夹链接”,其中显示了用户可能希望在其中保存文件的位置的快捷方式。 您可以通过向 Office 客户端应用程序发布链接以在收藏夹链接列表中添加链接。 添加链接时,还要指定将查看该链接的用户的目标访问群体。 使用以下步骤向 Office 客户端应用程序发布链接。 例如,您可能希望添加一个指向 SharePoint 文档库的链接,以便特定用户能够轻松在该文档库中保存 Office 客户端文件。
注意: 这些收藏夹链接只会显示在 Microsoft Office 2010 客户端应用程序中。
若要在 Office 客户端应用程序中添加收藏夹链接,请执行以下操作:
-
以全局管理员或 SharePoint 管理员身份登录 Microsoft 365。
-
在左上角选择应用启动器图标

-
在左窗格中,选择“管理中心”>“SharePoint”。
-
选择“用户配置文件”。
-
在“我的网站设置”下,单击“发布到 Office 客户端应用程序的链接”。
-
单击“新建链接”。
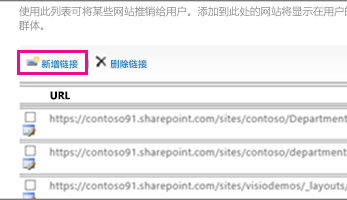
-
在“URL”框中键入用户能够发布链接的位置的 URL。
-
在“说明”框中,为该位置键入一个简短名称。 该名称将出现在“另存为”对话框的“收藏夹链接”部分中。
-
在“类型”框中,选择该链接所代表的位置类型。 例如,如果目标位置是 SharePoint 文档库,请选择“文档库”。
-
(可选)在“目标访问群体”框中,键入要添加的用户或组的名称,或使用通讯簿查找要添加的用户或组。 请用分号 (;) 分隔多个用户或组名称。 您还可以键入“所有网站用户”以选择所有用户。
-
单击“确定”。 新链接将显示在“Office 客户端应用程序的已发布链接”页面上的链接列表中。
若要在 Office 客户端应用程序中删除收藏夹链接,请执行以下操作:
提示: 使用以下步骤删除 Office 客户端应用程序的链接。 例如,当不再需要时,建议您删除 SharePoint 文档库的链接。
-
以全局管理员或 SharePoint 管理员身份登录 Microsoft 365。
-
在左上角选择应用启动器图标

-
在左窗格中,选择“管理中心”>“SharePoint”。
-
选择“用户配置文件”。
-
在“我的网站设置”下,单击“发布到 Office 客户端应用程序的链接”。
-
选中要删除的链接旁边的复选框,然后单击“删除链接”。
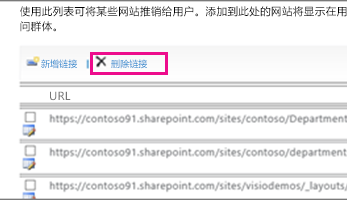
Microsoft 365 管理中心包括一个指向具有 SharePoint 订阅的所有用户的网站的链接。 本页列出了用户正在关注的网站,以及推荐的网站。 还列出了已升级的网站,这样可以很好地提升网站的关注度。 默认情况下,公共网站和工作组网站为已升级网站。 作为 Microsoft 365 全局管理员,您可以选择添加和删除这些已升级的网站。
在 Microsoft 365 用户配置文件页面中添加或删除提升的链接:
-
以全局管理员或 SharePoint 管理员身份登录 Microsoft 365。
-
在左上角选择应用启动器图标

-
在左窗格中,选择“管理中心”>“SharePoint”。
-
选择“用户配置文件”。
-
在 "我的网站设置" 下,单击 "管理升级的网站"。
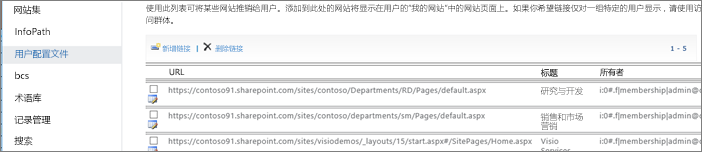
-
若要向列表添加链接,请单击 "新建链接"。 在 "属性" 下,输入 URL、标题和可选信息(如说明或图像),然后单击"确定"。
-
若要编辑现有链接,请单击 URL 地址旁边的 "编辑" 图标

提示: 对于所有用户来说,公共网站和工作组网站都是默认的已升级网站。
-
若要从用户配置文件的列表内删除链接,请选择要删除的 URL,然后单击“删除链接”。
-







