通过打开"通知我"设置,在列表或列表项更改时保持最新。 打开后,你将收到有关日历上事件更改或任务列表中列表项的信息的通知。 您还可以确定传递方法,以便警报显示在电子邮件收件箱中或发送到手机的短信中。
如果有权管理警报,还可以在"用户"框中键入用户信息,为其他人 创建 警报。
另一种方法: 使用 规则 是设置有关列表的通知的一种更简单的新方式。 有关详细信息,请参阅创建规则以自动执行列表 一文。
为列表或列表项创建警报
注意: 屏幕看起来是否不同于此处的示例? 管理员可能在列表中设置了经典体验,或者使用的是早期版本。 如果是这样,请参阅 创建警报或订阅 RSS 源。 如果你是列表所有者、网站所有者或管理员,请参阅从新或经典切换 列表或文档库的默认体验,了解设置默认体验的步骤。
-
打开要创建警报的列表。
-
若要为单个列表项创建警报,请选择该项。 否则,创建的警报适用于整个列表。
-
-
在命令栏上,单击省略号 (...) ,然后选择"通知我"以显示"项目更改时通知我"对话框。
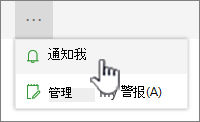
如果省略号 (...) ,请确保未编辑列表或尚未选择一个或多个项目。 此外,您可能没有权限。 在这种情况下,请联系管理员 Microsoft 365 或 SharePoint 网站或列表所有者。
-
在 "通知标题 "部分中,如果需要,请更改警报的标题。 标题显示在警报电子邮件的主题行中,还用于管理警报。
-
如果 "将通知 发送到"部分可用,请输入要向其发送通知的用户的用户名或电子邮件地址。
-
在 "传递方法 "部分中,选择警报的传递方法。
注意: 若要以短信发送通知,需要在框中输入电话号码。 如果"短信 (短信) 选项灰显,则可能不会为发送电子邮件和发送通知 短信网站。 请与你的 Microsoft 365 或 SharePoint 管理员联系。
-
如果 "更改 类型"部分可用,请选择要通知的更改类型。 例如,可以接收有关列表或列表项的所有更改的警报,或仅在删除项目时收到警报。
-
在"针对这些更改 发送 通知"部分中,指定是否要针对所有类型的更改或特定更改(例如,当任何更改,或仅在某人更改您创建或最近更改的列表或列表项时)发出警报。
-
在“发送通知的时间”部分,选择想要接收通知的频率,例如即时接收、每日或每周接收摘要,以及在特定的日期或时间接收。
注意: 对于移动警报 ,"立即发送通知 "是唯一的选项。
-
单击“确定”。
-
若要更新通知,请单击省略号 (...) 然后选择"管理我的通知"。
-
注意: 根据您的网站和服务器的设置方式,创建警报的人可能会收到一封电子邮件,确认你创建了警报。 警报电子邮件可能会提供指向列表、警报设置、创建警报人员的姓名、移动视图以及其他信息和命令的链接。
请留下评论
本文是否有帮助? 如果有用,请在本页面底部告知我们。 如果没有帮助,请告诉我们哪些内容不清楚或缺失。 我们将根据你的反馈确认是否属实,添加信息并更新本文。







