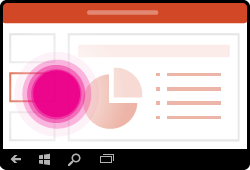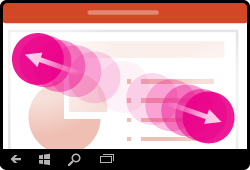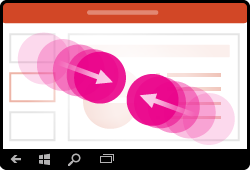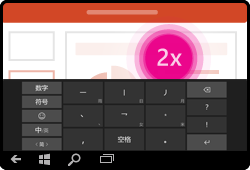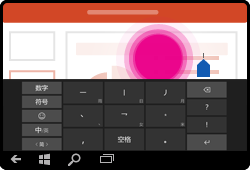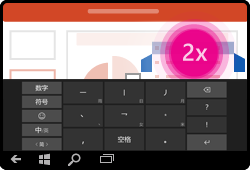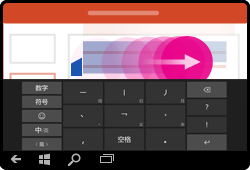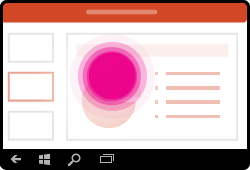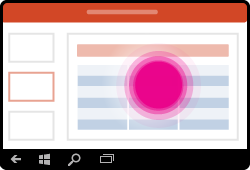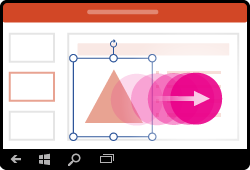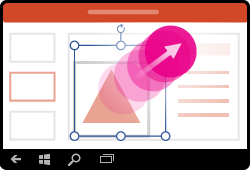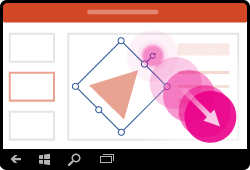注意: 我们希望能够尽快以你的语言为你提供最新的帮助内容。 本页面是自动翻译的,可能包含语法错误或不准确之处。我们的目的是使此内容能对你有所帮助。可以在本页面底部告诉我们此信息是否对你有帮助吗? 请在此处查看本文的 英文版本 以便参考。
如果您没有使用过触控设备,学习几个手势有助于最大限度地利用触控功能的优势。
在演示文稿中移动
|
目的 |
执行的操作 |
手势 |
|
更改幻灯片 |
在导航窗格中点击幻灯片。 |
|
|
放大 |
张开两根手指。 |
|
|
缩小 |
捏合两根手指。 |
|
选择
|
目的 |
执行的操作 |
手势 |
|
激活屏幕键盘 |
点击任务栏上的键盘图标。 |
|
|
放置光标 |
若要将光标放在当前文本末尾的文本框中点击一次的任何位置。 双击以将光标放在特定位置的文本框中。 |
|
|
选择并编辑单词 |
双击单词。 |
|
|
选择段落 |
若要选择单词,请双击,然后拖动指示器以扩展选定区域。 |
|
|
清除文本选择 |
在屏幕上的任意位置单击。 |
|
|
选择表格 |
点击表格上的任意位置。 |
|
处理形状和对象
|
目的 |
执行的操作 |
手势 |
|
移动 |
点击对象,然后按住并拖动到所需位置。 |
|
|
调整大小 |
点击对象,然后按住并拖动任一调整控点。 |
|
|
旋转 |
点击对象,然后按住并拖动旋转控点。 |
|