Microsoft Power Map for Excel 是一种三维 (三维) 数据可视化工具,可用于以新方式查看信息。 通过电源图,可发现传统二维表格和图表中 (二维) 见解。
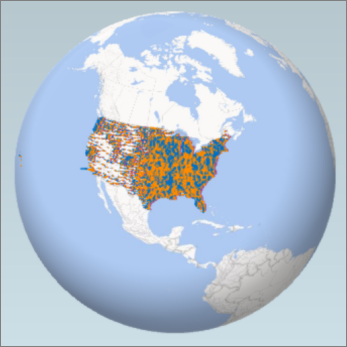
使用 Power Map ,可以在三维地球或自定义地图上绘制地理和时态数据,显示这些数据,并创建可以与其他人分享的视觉浏览。 需要使用以下 Power Map :
-
映射数据 在必应地图上以三维格式从 Excel 表格或 Excel 数据模型直观地绘制超过一百万行数据。
-
发现见解 通过查看地理空间中的数据并查看时间戳数据在一段时间的变化,获得新的理解。
-
共享故事 捕获屏幕截图并构建电影化引导式视频演示,你可以像以前一样广泛分享、吸引受众。 或者将演示导出到视频,然后也这样共享。
您将在 Excel 功能区的"插入"选项卡上的"浏览"组中找到"地图"按钮,如下图所示。

注意:
-
如果在 Excel 版本中找不到此按钮,请转到"我看不到 Excel 中的 Power Map"按钮。
-
如果你有适用于 Microsoft 365 企业版应用 的订阅,则作为自助服务 商业智能工具的一部分,你有权访问 excel Power Map 。 只要发布了任何新的 Power Map 功能和性能增强,都将在你的订阅计划中向你提供。
若要了解订阅 Microsoft 365 ,请参阅"浏览Microsoft 365 专业增强版"和"比较所有 Microsoft 365 商业版计划"。
-
如果以前安装了预览版 Power Map ,则"插入"选项卡上暂时有两个"地图"按钮:一个在"浏览"组中,一个在 Power Map 组中。 单击"浏览"组中"映射"按钮可启用当前版本的 Power Map 并卸载任何预览版本。
创建第一个 Power Map
当 Excel 数据拥有表格格式或数据模型形式的地理属性(例如包含城市名称、省/市/自治区名称、县区名称、邮政编码、国家/地区或经纬度的行和列)后,便可以开始了。 方法如下:
-
在 Excel 中,打开一个工作簿,该工作簿包含要浏览的表格或数据模型 Power Map 。
有关准备数据的信息,请参阅"为 Power Map 准备数据"。
若要查看一些示例数据集,请向下滚动到本文的下一部分。 -
单击表格中的任意单元格。
-
单击“插入”>“地图”。 首次 单击 "地图"会自动启用 Power Map 。
Power Map 必应根据数据的地理属性对数据进行地理编码。 几秒钟后,“图层窗格”的第一个屏幕旁会出现地球。 -
在“图层窗格”中,验证是否已正确映射字段,如有任何映射错误的字段,请单击下拉箭头以使其匹配正确的地理属性。
例如,确保在下拉框中将邮政编码识别为 Zip。
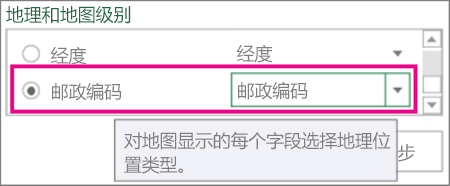
-
绘制 Power Map 时,地球仪上会显示点。
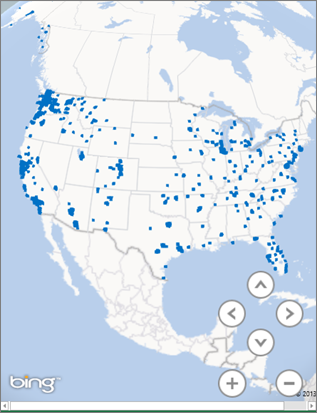
-
单击 " 下一步"开始聚合和进一步可视化地图上的数据。
在 Power Map 中浏览示例数据集
示例数据集是一种试用 Power Map 。 只需下载以下工作簿之一,这些工作簿已包含开始操作所需的地理空间条目。 达拉斯实用工具和西雅图食品检查都下载有时间戳数据,允许您查看一段时间的数据。







