Outlook.com 上最新问题的修补程序或解决方法
本文适用于 Outlook.com。 如果使用 Outlook for Windows,请参阅</c0>针对 Outlook for Windows 的最近问题的修补程序或变通方法。
如果访问 Outlook.com 时遇到问题,可在服务运行状况门户查看 Microsoft Office 联机服务的状态。
如果你在发送或接收电子邮件时遇到问题,请阅读如何修复 Outlook.com 电子邮件同步问题。
上次更新时间:2024 年 4 月 2 日
影响电子邮件、附件和功能的 Outlook.com 问题
上次更新时间:202 年 4 月 2日 4
问题
某些具有 Outlook.com 国家/地区域的用户无法向 Gmail 帐户发送电子邮件。 返回的消息如下:
mx.google.com:
远程服务器返回的邮件检测到垃圾邮件 -> 550 5.7.1 [[ IPAddress]] Gmail 检测到此邮件;由于发送的信誉非常低,可能可疑;域。 为了最好地保护我们的用户免受垃圾邮件的侵害,邮件已收到:封锁。 有关详细信息,请转到 Gmail 为何阻止了我的邮件?
变通方法
在 Outlook.com 团队可以解决此问题之前,请使用以下解决方法:
向帐户添加 Outlook.com 别名,并使用该别名向 Gmail 用户发送电子邮件。 有关详细信息,请转到在 Outlook.com 中添加或删除电子邮件别名。
上次更新时间:2023 年 11 月 6 日
问题 - 错误代码 550 5.7.520 消息已阻止
某些用户可能无法发送包含其 Outlook.com 邮箱附件的电子邮件。
状态:解决方法
虽然我们修复了此问题,但你可以将文件作为 OneDrive 链接发送。
-
答复、转发或创建新的电子邮件或日历事件。
-
选择“附加”
-
如果文件已在 OneDrive 中,请选择“OneDrive”。
-
如果文件不在 OneDrive 中,请选择 “上传并共享”。
-
-
选择要附加的项 () ,然后选择“ 共享链接”。
-
还可以使用 Office 或 OneDrive 文件的复制链接 ,或将其粘贴到电子邮件中。
上次更新时间:2023 年 8 月 9 日
问题
某些用户可能会注意到 Outlook.com 上显示重复的联系人。
这是由 Teams 移动应用同步设备联系人文件夹导致的。
状态:已修复
为了帮助你摆脱这些重复项,我们发布了一个修复程序,可自动清理你的联系人列表。 此修补程序将从 2023 年 8 月 9 日起清理最终用户的重复联系人。 向所有用户推出修补程序需要几周时间,因此,某些用户可能会看到在 9 月底之前应用的修补程序。
此修复还会导致联系人列表中的联系人总数减少。 我们将确保保留所有信息,并且仅清除所有字段中具有匹配信息的联系人。 无需执行任何操作就可以应用修补程序。 若要检查是否已收到修补程序,请查看联系人列表以确认已删除重复项。
上次更新时间:2023 年 5 月 4 日
问题
某些用户可能会注意到 Outlook.com 上显示重复的联系人。
这是由 Teams 移动应用同步设备联系人文件夹导致的。
状态:解决方法
Microsoft 已发布 Windows 修补程序文件,用于删除 Teams 应用同步的联系人文件夹。
若要帮助解决此问题, 请将ContactsCleanup.exe 下载到 Windows 电脑,然后按照以下步骤操作。
下载
-
在移动设备上打开 Teams 应用。
-
单击个人资料图标“开始”,然后导航到“设置和人员”。
-
使用“同步我的设备联系人”开关关闭同步。 Outlook 中的设备联系人将在几个小时内删除。
-
如果仍然看到设备联系人和重复项,请运行下载的文件以开始清理。
-
输入个人 Microsoft 帐户电子邮件地址并点击“返回”。
-
在登录提示“允许此应用访问你的信息?”
-
返回到命令窗口并输入“1”,然后按 return 开始清理。
-
选择与已安装 Teams 的移动设备对应的数字,并点击 return。 这应与步骤 1-3 中使用的设备相同。
-
完成后,按任意键关闭“联系人清理”窗口。
注意:
-
如果需要恢复任何已删除的联系人,请转到 Outlook.com“已删除邮件” ,然后选择“恢复从此文件夹删除的项目”。
-
Teams 移动应用更新即将推出,之后你可以重新启用“同步我的设备联系人”开关。
-
修复可用后,我们将发布更新,然后你可以在 Teams 中重新启用“同步我的设备联系人”开关。
上次更新时间:2022 年 7 月 11 日
问题
我们注意到了一个问题,即用于帮助在电子邮件之间导航的箭头丢失或已移动。
解决方法
-
检查工具栏功能区中是否存在向上和向下箭头。
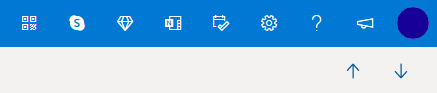
-
使用 阅读窗格,可单击以选择下一封/上一封电子邮件。
-
不要双击打开电子邮件,只需单击一次,即可使收件箱保持显示状态,以便返回。
上次更新时间:2021 年 11 月 10 日
问题
我们已注意到一个问题,即某些用户看到错误消息"当前无法显示你的消息"。
状态:解决方法
若要解决此问题,请清除浏览器的缓存和 Cookie:
上次更新时间:2021 年 10 月 25 日
问题
我们最近收到了一些有关用户订阅 .ics/ical 日历时遇到问题的报告。
状态:已修复
Outlook.com 团队已确认此问题已修复。
注意: 我们希望再次确认,Outlook 没有计划取消对 .ics/ical 日历、假期或专业运动队时间表的支持。 我们知道,对我们的客户来说,能够添加日历来查看所有事件是一个非常重要的方案。
上次更新时间:2021 年 10 月 6 日
问题
某些客户可能无法从“插入表情符号和 GIF”按钮插入 GIF。
状态:待处理
我们已注意到此问题,并且正在努力尽快发布修补程序。
始终可以 下载你最喜爱的 GIF,然后 
上次更新时间:2020 年 12 月 7 日
问题
如果你通过 iOS Outlook.com 访问你的免费帐户,系统可能会重复要求你输入用户名和密码。
状态:解决方法
建议使用 Outlook for iOS 应用。
上次更新时间:2020 年 11 月 10 日
问题
使用 Outlook.com 帐户的用户看到他们从收件箱中删除的电子邮件恢复回收件箱中。
状态:正在调查
Outlook 团队正在调查此问题以便进行修复。 一旦有更多的修复信息,我们将尽快更新本文。
同时,如果要还原的邮件来自于连接的账户,则可以到原账户的收件箱中删除邮件,以解决这个问题。 例如,如果你有一个已连接的 Gmail 帐户,请转到 Gmail.com 并从那里删除电子邮件。
上次更新时间:2020 年 9 月 7 日
问题
家庭日历的最新更改还可以删除某些功能,该功能允许在其他应用(如 Windows 10 邮件应用和 Outlook 桌面应用以及某些第三方应用)中以共享日历的形式查看日历。
解决方法
在移动到新日历时,没有任何事件或信息丢失。 家庭组日历现在显示在 Outlook web 左侧导航栏的 Outlook.com 组区域和 Outlook 移动应用的组区域中。 它也会自动添加到你的收藏夹。
了解在 Outlook.com 中使用家庭日历的详细信息。
部分客户可能会看到“新闻”文件夹。 这是针对部分客户的限制性实验。 尽管目前尚无法完全关闭该功能,但可以通过右键单击文件夹并选择“从收藏夹中删除”,将其从收藏夹列表中删除。
上次更新时间:2020 年 5 月 12 日
问题
某些用户可能无法看到左侧文件夹窗格。
解决方案
-
注销 Outlook.com
-
清除浏览器缓存。 了解如何在 Microsoft Edge、Chrome、Firefox 或 Safari 中执行此操作。
-
关闭所有浏览器标签页和窗口。
-
在 www.outlook.com 上重新登录。
提示: 在小型屏幕上查看时,可能仍需要执行以下操作:
-
最大化浏览器窗口,或向左滚动以查看文件夹列表。
-
仅在需要时展开文件夹窗格。 选择左栏中的三线图标

-
打开布局设置,选择“隐藏阅读窗格”,然后选择“保存”。 这将为屏幕提供更多空间来显示文件夹。
问题
我们注意到,某些用户在使用 Safari 浏览器时可能无法在 Outlook.com“帮助”窗格中获得支持。
解决方法
-
在 Mac 上的 Safari 应用

-
取消选中“网站跟踪:阻止跨站跟踪”。
-
取消选中“始终允许 Cookie:阻止所有 Cookie”。
有关详细信息,请阅读 Apple 的指南在 Mac 上的 Safari 浏览器中管理 Cookie 和网站数据。
问题
我们已注意到部分用户可能无法从 Gmail 帐户接收电子邮件。 我们正在调查可能出现的问题。
解决方法
检查阻止一个 Gmail 用户时是否意外阻止了 Gmail 域名。
-
打开你的“阻止发件人列表”。
-
如果 Gmail.com 位于列表中,选择条目旁的

问题
某些用户可能无法清空其“已删除邮件”文件夹。
解决方案
-
如果删除了大量电子邮件,可能需要一段时间才能将这些项目移动到或从“已删除邮件”文件夹中删除 - 当进行删除时,保持打开浏览器窗口。
-
如果电子邮件仍无法正常删除,请选择更小的批次删除。
-
如果已删除的电子邮件返回,可能是因为最近删除了大量电子邮件。 请稍后再试。
问题
部分客户在顶端工具栏上选择图片时,可能无法看到“个人资料”、“账户”或“注销”选项。
变通方法
部分 Firefox 用户可通过清除 cookie 和网站数据来解决问题。 了解操作方式。
如果没有,可以在 https://account.microsoft.com/profile/中访问你的 Microsoft 帐户。
访问 https://account.microsoft.com/ 可查看 Microsoft 账户的其他方面。
还可以手动注销,随后关闭所有浏览器窗口。
问题
使用支持页面页脚上的“联系支持人员”按钮或支持虚拟代理中的“给我们发送电子邮件”链接的客户,无法打开“帮助”窗格。
建议的操作
-
登录以获取Outlook.com支持。
重要: 如果无法登录,请转到 帐户支持。
-
选择 ? (Outlook.com 窗口顶端)。 登录并打开浏览器窗口后,随后链接将运行。
-
更多了解“如何使用帮助窗格联系支持人员”。
阻止已位于“垃圾邮件”文件夹中的邮件时,不会删除此邮件。 如果你仍然收到来自已阻止的发件人的电子邮件,请参阅在 Outlook.com 中接收来自被阻止的发件人的电子邮件。
阻止某人不会阻止他们的电子邮件发送到你的邮箱,但会自动将该邮件移动到“垃圾邮件”文件夹,你还可以在其中查看该邮件(以防被错误阻止)。
了解有关在 Outlook.com 中接收来自被阻止的发件人的电子邮件的更多信息。
问题
如果启用了广告和弹出窗口阻止程序,某些浏览器将无法加载电子邮件、超时或运行速度非常慢,具体如下:
-
AdBlock
-
Ublock
解决方法
-
使用 Microsoft Edge 或其他 Web 浏览器。
-
从 AdBlock 设置中排除 Outlook.com。 在 Google Chrome 的右上角,选择 AdBlock,然后选择“不要在这个网域的页面上运行”。 刷新浏览器,重新加载 Outlook.com。
-
通过在 Microsoft Edge、Internet Explorer、Firefox、Chrome 或 Safari 中管理扩展来删除有问题的广告阻止程序。
问题
如果在发送电子邮件时遇到问题,可能是由于 Microsoft 帐户存在验证问题。
解决方法
-
转到https://account.live.com/reputationcheck以验证 Microsoft 帐户。
-
确保 Microsoft 帐户配置文件是最新且完整的。 如果需要,请确保接受使用条款。
如果仍然无法发送或接收电子邮件,阅读如何修复 Outlook.com 电子邮件同步问题。
将 Outlook 连接到 Outlook.com 后的 Outlook 问题
问题
向 Outlook for Windows(Outlook 2016、2013、2010 版本)添加电子邮件帐户后,可能会遇到以下问题:
-
使用 Outlook for Windows 撰写电子邮件时,电子邮件帐户名称在“文件夹”窗格中显示为 outlook_[长串字母和数字]@outlook.com。
-
收件人还将收到发件人以 utlook_[长串字母和数字]@outlook.com 格式发送的电子邮件。
-
收件人答复电子邮件时,发现电子邮件退回,且可能收到“在 Outlook 中发送 Internet 邮件时无法送达邮件”消息。
注册 Microsoft 帐户的第三方电子邮件地址(例如,不是 Outlook.com 或 Hotmail.com 的电子邮件地址)且不使用 Outlook.com 发送和接收电子邮件时,可能会出现此问题。
如果通常使用 Outlook.com 帐户处理电子邮件,并且帐户上有多个别名,同时第 3 方电子邮件地址为主要别名,则会出现此问题。 请参阅下面的 备用解决方法 部分。
解决方法
在 Outlook 中手动将帐户设置为 IMAP 或 POP 帐户。
-
关闭 Outlook
-
使用 Windows 徽标键 + R,然后在“运行”窗口中键入“outlook /profiles”(省略引号),然后按“确定”,注意:Outlook 和正斜杠 (/) 之间有空格
-
在启动的“选择配置文件”框中,选择“选项”>“新建”
-
键入新的唯一配置文件名称,然后选择“确定”
-
选择“高级设置”>“手动设置帐户”。
-
输入你的帐户密码,然后选择“连接”。
-
如果安装失败,请选择“更改帐户设置”。 使用从电子邮件提供商或从 POP 和 IMAP 服务器名称引用 主题中收到的信息更新帐户信息。 选择“连接”,然后选择“完成”。
-
在选择配置文件窗口中,选择“设置为默认配置文件”,并选择“确定”。
备用解决方法
将别名切换为 Outlook.com 或 Hotmail.com 帐户。
注意:如果没有其他别名,请选择页面上的链接来创建别名。 选择“添加电子邮件和新的别名”,然后选择“创建新的电子邮件地址并将其添加为别名”选项。
-
转到 https://account.live.com/names/Manage 并登录到 Outlook.com 帐户。
-
将 Outlook.com 电子邮件设置为主别名。
-
在 Outlook for Windows 中,删除并重新添加帐户。 请参阅本文中的步骤:在 Outlook for Windows 中添加 Outlook.com 帐户
上次更新时间:2017 年 2 月 8 日
问题
如果将 Outlook 连接到主 Outlook.com 帐户,还会将其连接到其他辅助的非 Microsoft 帐户(如 Gmail、 Yahoo 等),在 Outlook 中发送电子邮件时,不能选择其他辅助连接帐户作为“发件人”发送帐户。
如果在“发件人”字段中手动键入辅助连接帐户电子邮件地址,则将“代表”主 Outlook.com 帐户发送电子邮件。
状态:解决方法
Outlook 支持从 Microsoft 拥有的域(例如 @outlook.com、@live.com、@hotmail.com)的辅助连接帐户发送电子邮件,但尚未为第三方域实现此功能。
Outloook 团队会认真听取你的反馈,并考虑在以后的更新中添加此功能。 若要了解有关如何提供反馈的详细信息,请参阅如何提供有关 Microsoft Office 的反馈。 同时,请使用以下解决方法:
解决方法
你还可以将 Outlook.com 中添加辅助连接帐户(Gmail、Yahoo 等),将其作为 Outlook 配置文件中的其他帐户。
-
在 Outlook 中,选择“文件”选项卡。
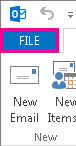
-
在“帐户信息”下,选择“添加帐户”。
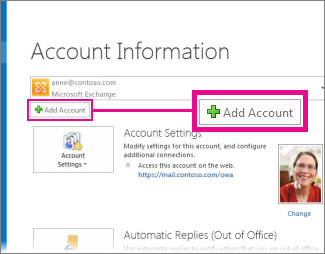
-
在“自动帐户设置”页面上,输入你的姓名、电子邮件地址和密码,然后选择“下一步”。
注意: 如果选择“下一步”后收到错误消息,请再次检查电子邮件地址和密码。 如果两项都正确,请参阅下一节。
-
选择“完成”。
有关详细信息,请参阅 Outlook 电子邮件设置。
上次更新时间:2017 年 5 月 2 日
目前,不能在 Windows 上使用 Outlook 编辑已与 Outlook.com 帐户共享的日历,即使已将 Outlook.com 帐户重新连接到 Outlook。 我们正努力实现在 Outlook 2016 for Windows 中编辑共享日历的功能。
若要编辑共享日历,请联机转到你自己的 Outlook.com 日历,,再打开 Windows 10 日历,或者使用移动设备操作。 阅读了解如何将 Outlook.com 帐户添加到其他邮件应用。
上次更新时间:2017 年 5 月 2 日
问题
尝试在 Outlook 2016 中使用 Microsoft 365 商业版 帐户接受 Outlook.com 共享日历时,可能收到“出现了问题”错误或者登录失败。
状态:解决方法
若要访问与 Microsoft 365 商业版 帐户共享的日历,需要接受来自 Outlook 网页版、iOS 或 Android 的邀请。 若已在 Outlook 2016 中单击“接受”按钮,则无法通过其他 Outlook 应用程序重新接受邀请。 向你发送邀请的人员需要删除你的权限,然后发送新的邀请。
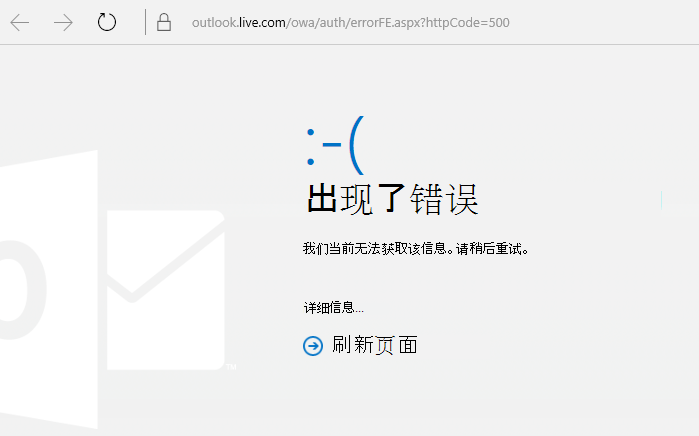
是否仍需要帮助?
|
|
若要在 Outlook.com 中获取支持,请单击此处或选择菜单栏上的 帮助,然后输入查询。 如果自助服务无法解决问题,请向下滚动到“仍需要帮助?”,然后选择“是”。 若要在 Outlook.com 中联系我们,需要登录。 如果无法登录,请单击 此处。 |
|
|
|
若要获取其他有关 Microsoft 帐户和订阅的帮助,请访问 帐户和计费帮助。 |
|
|
|
若要获取帮助和其他 Microsoft 产品和服务的疑难解答,请在此处输入你的问题。 |
|
|
|
发布问题、关注讨论,并在 Outlook.com 社区论坛中共享知识。 |
想要提交功能请求?
|
|
欢迎大家踊跃对新功能提出建议,积极反馈产品的使用情况! 若要了解有关如何共享反馈的详细信息,请参阅如何实现提供有关Microsoft Office的反馈。 我们将认真听取你的建议。 |









