OneNote 课堂笔记本应用可帮助你在课堂中设置 OneNote。 此应用将创建一个课堂笔记本,其中包括三种类型的子笔记本:
-
学生笔记本 - 每个教师及其个别学生之间共享的专用笔记本。 教师可以随时访问这些笔记本,但学生看不到其他学生的笔记本。
-
内容库 - 供教师与学生共享课程资料的笔记本。 教师可以添加和编辑其材料,但对于学生,笔记本是只读的。
-
协作空间 - 供课堂的学生和教师共享、组织和协作的笔记本。
此外,我们还发布了课堂笔记本加载项,这是一个工具,可提高教师课堂笔记本的效率。 此加载项免费提供给 OneNote 2013 和 2016 for Windows 的所有用户。 若要了解详细信息,请参阅 OneNote for Windows 课堂笔记本加载项。
需要的内容
-
包含OneDrive for Business的教育版Microsoft 365 订阅。 如果不确定你是否有此订阅,请与你的 IT 管理员联系以验证。
-
自己的组织帐户 (教师) ,有权使用 OneNote 课堂笔记本应用创建课堂笔记本。
-
学生必须具有Microsoft 365 组织帐户。
开始
启动 OneNote 课堂笔记本
-
选择“应用启动器”

-
选择“课堂笔记本”。
创建课堂笔记本
将另一位教师添加到课堂笔记本
将学生添加到课堂笔记本
管理课堂笔记本
若要管理课堂笔记本的其他功能,请单击课堂笔记本向导中的“ 管理笔记本 ”按钮。
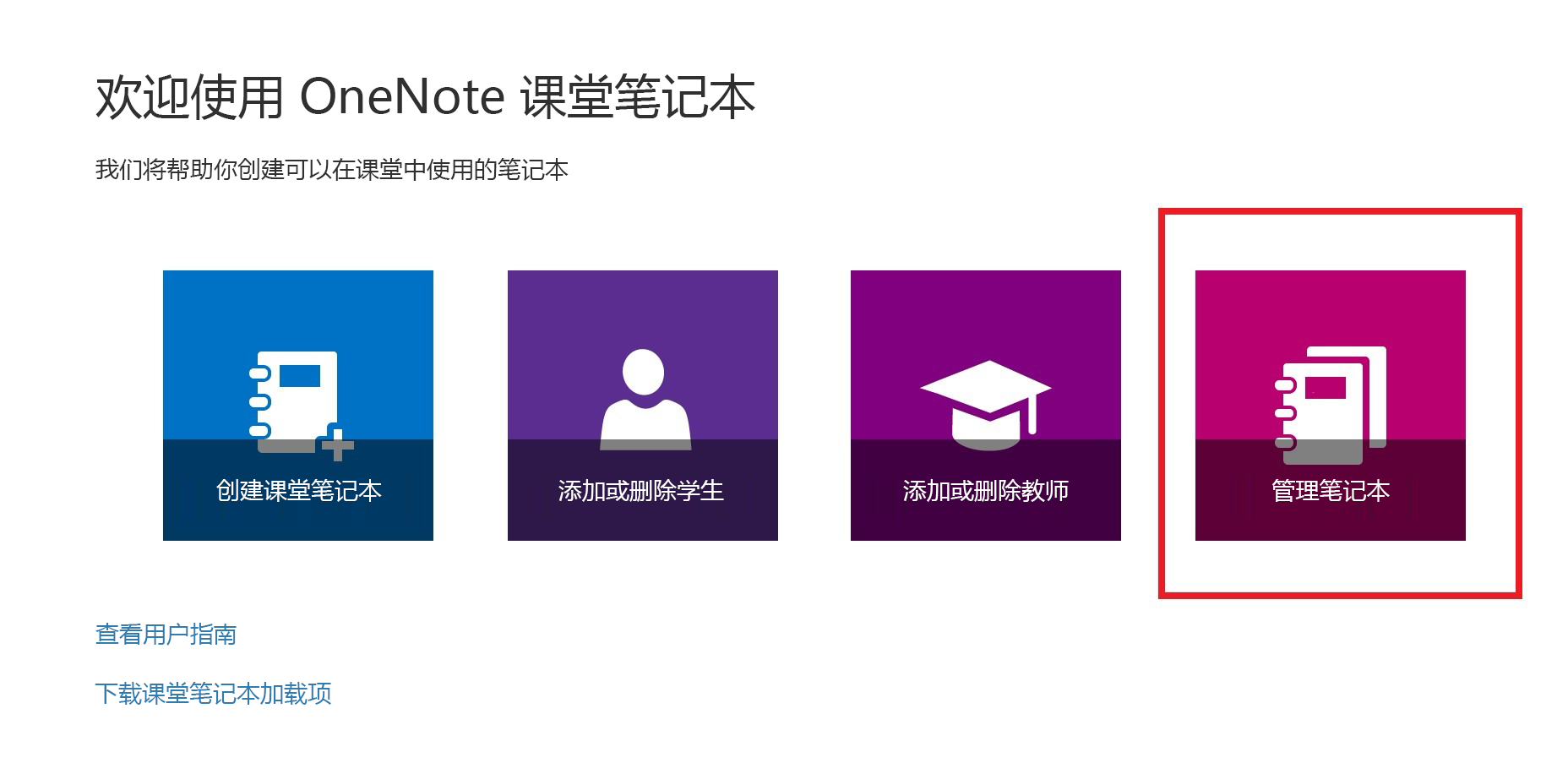
此时会显示一个页面,其中显示了你创建的所有课堂笔记本,以及用于自定义每个笔记本的信息。
所含选项:
-
重命名学生分区 - 若要重命名任何学生分区,请选择铅笔图标,然后键入该分区的新名称。 请务必在重命名学生分区后选择“ 保存 ”。
-
添加学生分区 - 若要将新分区分发给所有学生,请选择“ 添加分区”。 添加学生分区后,请务必选择“保存 ”。
-
启用 Teacher-Only 分区组 - Teacher-Only 分区组是一个专用空间,只有教师可以在其中查看内容。 若要在课堂笔记中添加教师专区组,请单击“启用教师专区组”。 有权访问课堂笔记本的其他教师也将有权访问 Teacher-Only 分区组,但学生无法在此处看到任何内容。
-
锁定协作空间 - 启用此选项会将协作空间更改为只读,并阻止学生编辑内容。 你可以随时在锁定和解除锁定间切换。
-
打开课堂笔记本 - 选择“打开 ”以打开课堂笔记本。
-
共享课堂笔记本链接 - 要将课堂笔记本链接发送到你的班级,请选择并复制“链接”框中的文本,然后再将其粘贴到电子邮件。
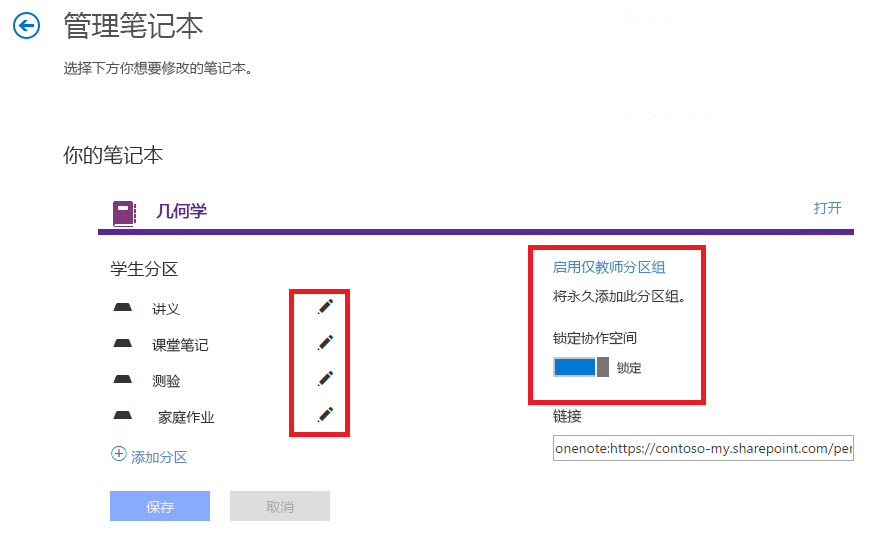
帮助学生查找课堂笔记本
疑难解答
我在应用启动器中看不到 OneNote 课堂笔记本图标。 怎么回事?
请尝试采取以下措施:
-
请确保你具有以下许可证之一:
-
教职员工Office 365 教育版
-
Office 365 A1 Plus 教职员工 PLUS
-
Microsoft 365 教职员工个人注册
-
教职员工Office 365 A1
-
Microsoft 365 教职员工计划 A2
-
教职员工Office 365 A3
-
Microsoft 365 教职员工计划 A4
-
SharePoint(计划 1)教职员工版
-
SharePoint(计划 2)教职员工版
-
Office 专业增强版(教职员工)
-
Office Web Apps(计划 1)教职员工版
-
Office Web Apps(计划 2)教职员工版
-
-
检查是否未在管理门户中禁用 OneNote 课堂笔记本应用:
-
打开应用启动器

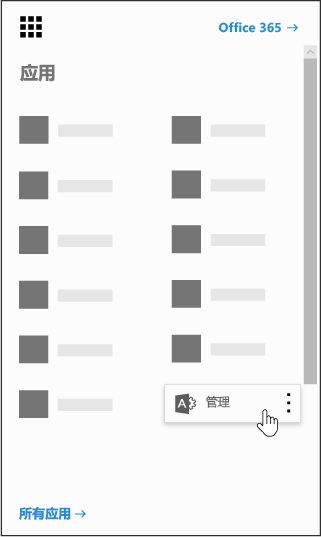
-
在左侧导航窗格中的“管理员”下,选择“SharePoint”。
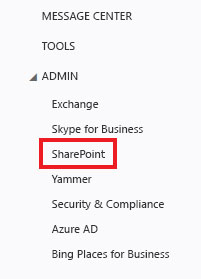
-
在下一个屏幕上,在左侧导航窗格中,选择“设置”。
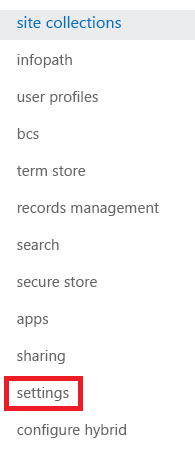
-
检查“OneNote 课堂笔记本”是否设置为“显示”。
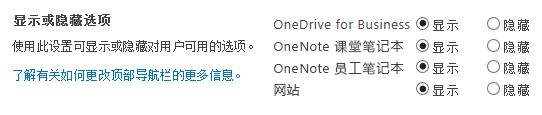
-
-
如果在执行上述步骤后仍未看到 OneNote 课堂笔记本图标,可以在 https://aka.ms/EDUSupport 提交支持票证。







