注意: 在 Microsoft 365 企业应用版中,Office 上传中心已删除,并且已将设置移动到应用程序 (Microsoft 365 专属 Excel、Microsoft 365 专属 PowerPoint和Microsoft 365 专属 Word) 。 有关详细信息,请转到 需要注意的文件常见问题解答。
Microsoft Office 上载中心现在为您提供一种在一个位置查看上载到服务器的文件的状态的方式。 将文件上载到 Web 服务器时,Microsoft 会先将该文件保存到本地 Office 文档缓存,然后再开始上载,这意味着即使处于脱机状态或网络状态不佳时,您也可以保存更改并立即继续工作。 您可以使用 Microsoft Office 上载中心跟踪上载内容的处理方式以及是否存在需要您注意的文件。
这在下列情况下非常有用:
-
您已从服务器打开文件,但是服务器进入脱机状态。 您可以保存该文件,因为在服务器重新联机时将上载该文件。
-
您一直通过机场 Hotspot 处理文件,并且即将登机。 通过在上载中心查看状态,您将能够判断何时已完成上载,并可断开连接以登机。
-
上载过程中发生错误。 您将立即收到通知,以便您能够迅速修复问题并恢复上载。
查找并打开上载中心
Office 上载中心自 Office 2010 起便作为 Microsoft Office 的一部分自动安装,你可以根据具体情况和正在使用的 Windows 版本,通过多种方式访问它。
若要使用通知图标打开上载中心,请执行下列操作:
-
单击通知区域中

-
单击“打开上载中心”。
在 Windows 8 或 Windows 10 中打开上载中心:
-
在开始屏幕中,搜索“上载中心”。
-
单击“Office 上载中心”图标。
若要使用 Windows“开始”菜单打开上载中心,请执行下列操作:
-
依次单击“开始”按钮、“所有程序”和“Microsoft Office”或“Microsoft Office Starter”。
-
单击“Microsoft Office 工具”。
-
单击“Microsoft Office 上载中心”。
上载中心通知区域图标
此图标还通过以下通知区域图标显示文件上传状态:
|
|
表明没有正在等待上载的项目。 |
|
|
指示上传中心包含等待上传的文件,因为无法联系服务器。 这些文件将在服务器可用时自动上载。 |
|
|
指示上传中心包含挂起上传的文件,因为上传已暂停。 您可以通过打开上载中心并选择“继续上载”来继续上载这些文件。 |
|
|
表明上载中心包含上载失败的文件。 您可以通过打开上载中心并为每个出错的文件选择“解决”菜单来解决这些上载故障。 |
图标还可以通过显示通知
来通知文件上传的状态 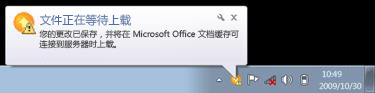
或者,如果将指针悬停在“上传中心”图标上。
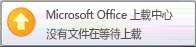
使用上载中心
在上载中心查看文件
上传中心显示 挂起的上传、 最近上传 的文件和 所有缓存的文件。 当您打开上载中心时,默认屏幕上会为您显示当前正在等待上载到服务器的所有文件。 若要查看已上载的最后 25 个文件的列表或当前位于缓存中的所有文件,请单击下拉菜单并选择希望看到的屏幕。
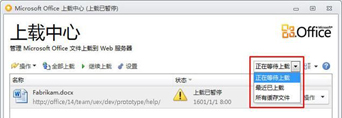
在上载中心使用所有文件
-
若要上载正在上载中心等待上载的所有文件,请单击“全部上载”。
-
若要暂停所有上载,请单击“暂停上载”。 若要继续所有上载,请单击“继续上载”。
-
若要对通知以及 Office 文档缓存的管理方式进行更改,请单击“设置”。 有关更多信息,请参阅 Office 上载中心设置。
在上载中心使用特定文件
若要在上载中心使用特定文件,请单击与文件相邻的“操作”或“解决”,然后从菜单中选择要执行的操作。
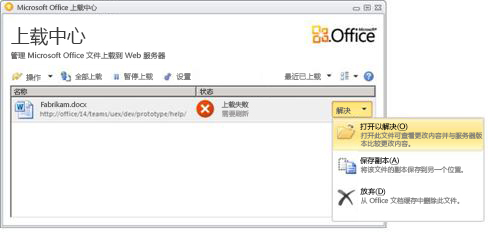
您也可以通过工具栏中的“操作”菜单以及每个文件的上下文菜单来选择要处理的文件和访问文件操作。 可用选项将根据文件的状态而更改:
-
选择 因其他作者更改了产生冲突的文件的服务器版本而导致上载失败时,此操作会打开一个窗口,您可以在该窗口中选择要保留的版本。
-
打开 打开文件,以便可以直接从上传中心查看或编辑它。
-
打开以解析 上传失败后,可以打开创作应用程序,该应用程序将自动显示有关问题的详细信息以及解决问题的操作。 此操作通常是解决上传失败的默认操作。
-
打开网站 打开保存文件的网站。
-
另存为 将文件的副本保存到计算机。
-
保存副本 此操作通过将更改保存到其他位置来解决上传失败问题。
-
登录 如果上传因未登录到 Web 服务器而失败,则可以通过此操作登录到解决上传失败的问题。
-
丢弃 从上传中心删除文件。 如果此文件位于服务器上,则仍可供下载。
-
上传 此操作尝试将挂起的更改上传到服务器。
不同的上载中心文件状态由以下图标表示:
|
|
表明文件无更改正在等待上载。 |
|
|
指示文件有更改等待上传,因为无法联系到服务器。 服务器可用时,“上载中心”将自动上载这些文件。 |
|
|
指示文件有更改等待上传,因为上载到服务器已暂停。 若要上载这些文件,请单击工具栏上的“继续上载”。 |
|
|
表明文件具有已上载失败的更改。 您可以通过单击文件的“解决”菜单中的“打开以解决”来解决这些文件。 |
Office 上载中心设置
显示选项
默认情况下,所有可用通知都已启用。 通过选中或清除下列选项的复选框来自定义您将看到的通知和缓存文件:
-
显示上载失败通知
-
显示正在等待上载通知
-
显示上载已暂停通知
-
通知区域中的图标
若要了解详细信息,请参阅 Office 文档缓存设置。
缓存设置
-
您可以根据需要通过调整“在 Office 文档缓存中保留文件的天数”将在 Office 文档缓存中保存文件的天数设置为最大值。 超过最大天数的文件夹仅在无更改等待上载时才会从缓存中删除。
-
对于那些倾向于直接使用服务器的用户或者担心隐私问题的用户而言,选择“关闭时从 Office 文档缓存中删除文件”后将在文档关闭时自动将其从缓存中删除。
重要: 如果您已选择“关闭时从 Office 文档缓存中删除文件”设置,并且在上载完成前关闭文件,那么您可以选择等待上载完成、将文件保存到其他位置或关闭文件而不保存任何更改。 您将无法让文档在稍后服务器可用时保持正在等待上载状态。
-
您可以通过单击“删除缓存文件”随时清除 Office 文档缓存。
注意: 通过单击“删除缓存文件”或启用“关闭时从 Office 文档缓存中删除文件”清除 Office 文档缓存将从缓存中删除文档内容,但是已打开文件的列表会保留在缓存中并存储在您的计算机上。














