Lync Microsoft 365 在工作和 () 即时消息、联机会议、可用性信息以及音频和视频呼叫,为用户提供即时消息。 最新版本的 Lync 提供了全新的整洁外观,可帮助您快速轻松地进行通信。
您还会注意到共享备注和移动性等新增功能,无论您是在办公室、在家还是在途中,您都可以借助这些功能使 Lync 适应您自己的个人工作流。
继续阅读以了解新的快速 Lync 栏、“收藏联系人”组、选项卡式对话、视频功能、会议控件等。
主要功能一览
整洁的外观,具有快速 Lync 栏
Lync 现在使用快速 Lync 栏提供更多功能,减少杂乱。 快速 Lync 栏包含当您将鼠标悬停在联系人的图片上时显示的按钮。 可以通过一次单击启动即时消息 (IM) 对话、呼叫或视频呼叫,或者查看联系人卡片。
将鼠标悬停在右侧的三个圆点上可以查看更多选项。
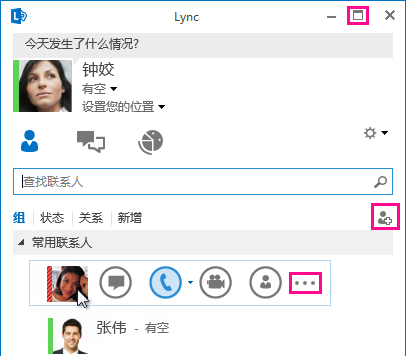
新的“全屏”
“添加联系人”
密切关注收藏联系人
新的“收藏联系人”组使您可以构建您最常联系的人员的列表以便快速访问。 只需右键单击联系人,然后在下拉列表中单击“添加到收藏夹”。
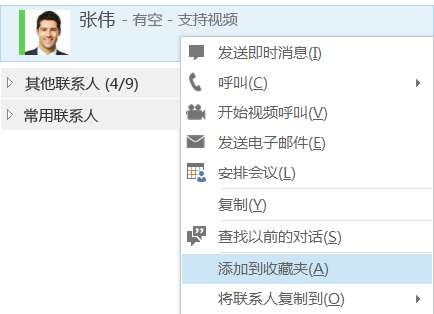
IM 照片
现在,您可以在即时消息中加入照片,使您的对话更富表现力。 会议和一对一对话中均支持此功能。
新增显示选项
“联系人”视图上的选项为您提供了许多新的显示选项:
-
单击“组”可查看按您定义的组进行组织的联系人。
-
单击“状态”可查看按可用性(联机、离开、不可用或未知)排列的联系人。
-
单击“关系”可查看根据您为联系人定义的私人关系分组的联系人。
-
单击“新建”可查看被要求加入您的联系人列表的人员的列表。
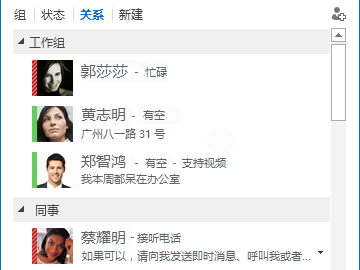
使用新的“联系人列表”选项页面选择您希望如何对联系人进行排序和显示。 您可以选择一个扩展的两行视图(显示联系人的图片)或一个紧凑的单行视图。 您可以按按字母顺序或可用性对联系人进行排序:
选项卡式对话
使用新的选项卡式对话功能,现可在一个对话窗口中保留所有呼叫和即时消息。 通过对话窗口左侧的选项卡,可在所有活动对话之间轻松导航。 (当然,如果您希望每个对话一个窗口,您可以在联系人列表选项页面上选择该选项。)
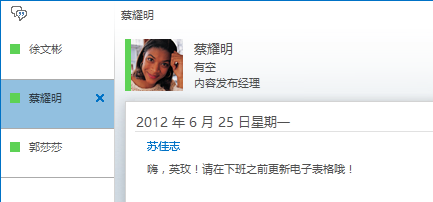
使用弹出按钮 

即使您注销然后重新登录,Lync 仍然可以记住您的对话状态。
使用对话窗口底部的图标,您可以快速向 IM 对话添加其他人或将其升级到音频呼叫、视频呼叫或具有文件共享和 Lync 会议工具(白板、会议笔记、共享笔记本和附件)的演示。 将鼠标悬停在某个图标上将显示其通信模式以及可供使用的选项;单击该图标会将即时消息转换到该模式。

新增视频功能
通过快速 Lync 栏,您只需单击一次即可开始与联系人进行视频呼叫。
在拨打或接听视频呼叫之前,您可以在邀请中查看您自己的视频的预览。
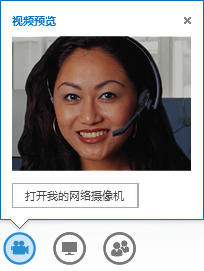
使用新的Gallery View,可自动看到视频会议中的每个人。 当视频不可用时,将显示发言人的图片。 库控件使您能够查看参与者的姓名并识别活动发言人。 库将主要发言人的视频“焦点”放在竖行中,而在横行中显示活动较少的参与者的图片,从而始终在会议中显示最相关的人员。
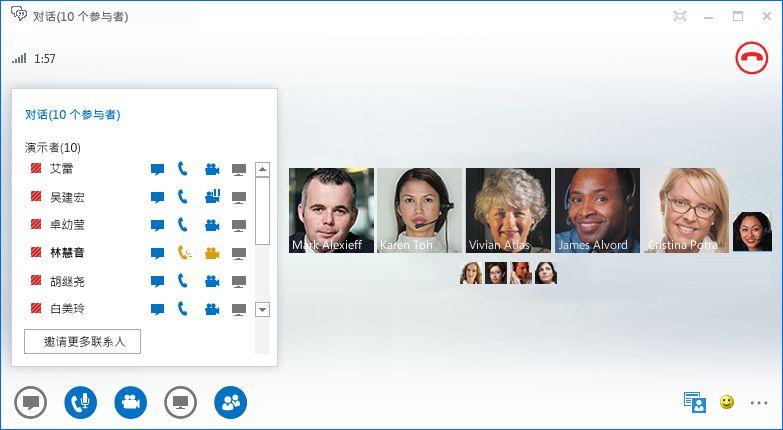
当视频会议中参与者超过五个时,最活跃的五个参与者的视频窗口将显示在顶部行中,其他参与者的图片显示在下方。 您也可以将一个或多个参与者选择为始终可见。
内置的辅助功能
Lync 现在提供高级 DPI 支持,允许您将文本和图片缩放为每英寸 125% 和 150% 点。 高对比度支持意味着 Lync 具有视觉吸引力,即使在与 Windows 的不同高对比度主题一起使用时也一样。
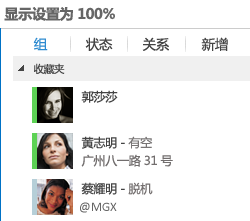
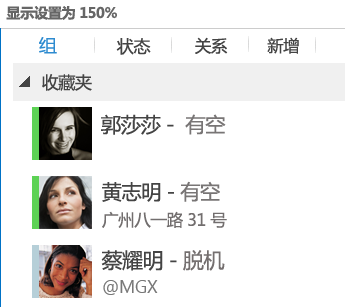
此外,Lync 现在为重要功能提供 100 多种键盘快捷方式,让您无需使用鼠标即可直接访问这些功能。 例如,您现在可以按 Alt+C 接受呼叫或 Alt+I 忽略呼叫,甚至无需选择或设置焦点。 还可以使用键盘来结束呼叫 (Alt+Q)、启动 OneNote (CTRL+N) 和打开“工具”菜单 (Alt+T)。
扩展屏幕阅读器支持可确保所有通知、传入的请求和即时消息被大声读出来,以便您始终保持在循环中。
新增会议功能
单击一次即可加入 Lync 会议
无论是在办公室还是路上,只需单击或触摸一下即可加入 Lync 会议。 你不再需要写下或记住拨入号码和密码。 只需从您的计算机上的 Outlook 会议提醒或者 Windows Phone、iOS 或 Android 设备上的日历或会议窗格中单击"加入LyncMeting"。
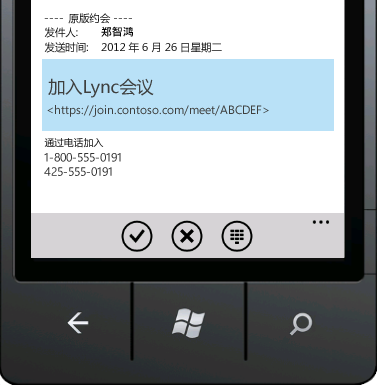
或者,在 Lync 主窗口中单击“会议”图标,然后从“会议”视图加入。
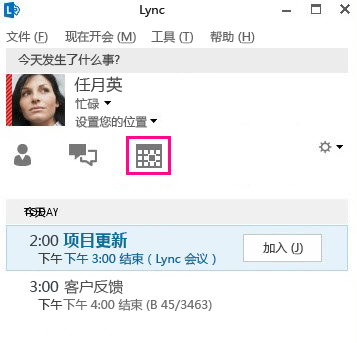
注意: 如果看不到“会议”选项卡,您需要安装最新的 Lync 更新。 转到“Windows 更新”,从该处进行安装,或者与您所在工作场所的技术支持联系,了解您何时将获得更新。
提示: 即使您未安装 Lync,也可通过 Lync Web App 加入 Lync 会议。 有关详细信息,请参阅本部分后面的 Lync Web App。
参与者控件
如果您使用 Outlook 安排会议,您现在可以决定在安排会议时是否要禁用 IM、将观众设为静音,还可以决定允许或阻止视频共享,具体取决于会议的类型。 这些选项在“会议选项”页面上可用,建议对包含 20 个以上的参与者的会议使用这些选项。
提示: 如果不使用 Outlook,您可以使用 Lync Web Scheduler 来设置 Lync 会议。 有关详细信息,请参阅 Lync Web Scheduler。
展开的会议控件
利用会议室中简单易用的音频控件,您可以将自己设为静音和取消静音、更改音频设备,甚至无缝转接到其他号码(如果您的帐户启用了呼叫转接)。
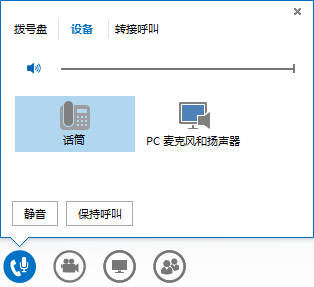
“演示”菜单使您可以在一个位置访问所有可演示内容,例如桌面、PowerPoint 演示文稿、投票、白板和 OneNote。
每次您共享内容,都会以会议中易于查看的弹出菜单收到通知。
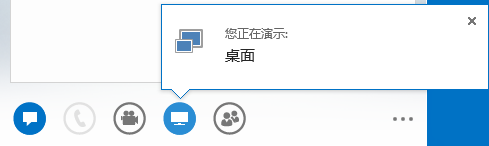
如果需要使用多个程序,您甚至可以选择多个程序进行共享。
如果您有 PowerPoint,则现在可以上载包含视频剪辑的演示文稿。 只需上载 PowerPoint 文件,将鼠标悬停在幻灯片上方以取消隐藏用于播放、暂停或调整音频的视频控件。
当其他参与者演示 PowerPoint 演示文稿时,您可以私下审阅幻灯片、返回到演示者的视图,或者如果需要共同演示,则接管演示文稿。

作为演示者的会议,您可以使用“无会议 IM”来禁用 IM,帮助人们关注会议内容。 您还可以允许或阻止发送视频。 “无与会者视频”使您可以将视频共享限制为仅演示者视频。 当您召开大型会议并且需要将访问权限限制为仅演示者时,此选项很有用。
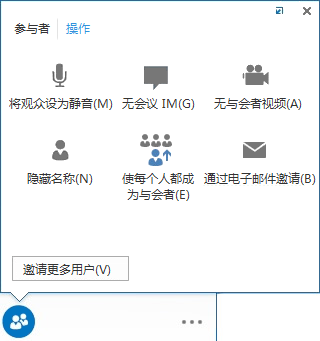
通过使用“隐藏名称”将人员名称隐藏在库中相应人员的图片或视频下。
单击“使每个人都成为与会者”可快速将所有其他演示者更改为与会者。
选择布局... 任何布局
根据您的会议类型,您可以使用“选择布局”按钮 
库视图显示所有参与者的图片或视频。 发言人视图显示会议内容,并在会议窗口右下角显示演示者的视频或图片。 内容 视图 只显示会议内容。 您将获取内容的完整视图,但看不到参与者。 紧凑视图仅显示参与者的图片;将鼠标悬停在某张图片上可查看其联系信息。
当您录制会议时,录制会自动保存为可在 Windows Media Player 中播放的格式 (MP4)。 您可以发布录制内容到共享位置以便其他人查看。
通过共享笔记轻松协作
OneNote 提供了用于在会议期间进行协作的新方法。 如果您有 OneNote,您可以使用共享笔记本,并在会议期间与会议参与者实时共同编辑,或者记录笔记以供您自己在会议结束后使用。 OneNote 共享简化了通信和后续工作,同时减少了以后抄写引起的错误。
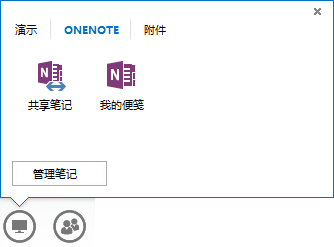
所有工作组成员都可以访问共享笔记以参与信息、发表独创性见解或使用笔记本页作为虚拟白板。 OneNote 窗口会自动停靠到会议窗口,人员和在会议中共享的内容将自动添加到笔记。
您可以使用“管理可演示的内容”菜单更改权限、重命名或删除内容。
当 Lync 检测到您正在演示时,它会自动为您提供"请勿打扰 - 正在演示" 状态。 这会阻止显示即时消息和其他干扰性通信。
录制分辨率选项
您现在可以更改录制的分辨率(默认为 720 像素高清晰度)。 请记住,选择的分辨率越高,录制文件就越大。 因此如果您希望文件较小,请选择较低的分辨率。
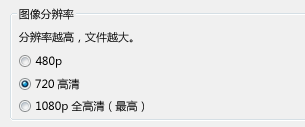
Lync Web App
Lync Web App 允许 PC 用户和 Mac 用户从 Web 浏览器加入 Lync 会议,现在提供了完整的 Lync 会议体验,包括:
-
高清视频:为 Lync 带来生命和表情,让用户以新的方式“明白你的表述”。
-
IP 电话 (VoIP):让您无需支付呼叫来源费用即可在任何地方连接到会议。
-
IM:可确保您在需要时安静地通信,例如您在咖啡店或火车上时。
-
桌面 、节目 和 PowerPoint 共享,以便其他会议参与者可以看到你的内容,让你能够继续协作,而不会错过任何内容!
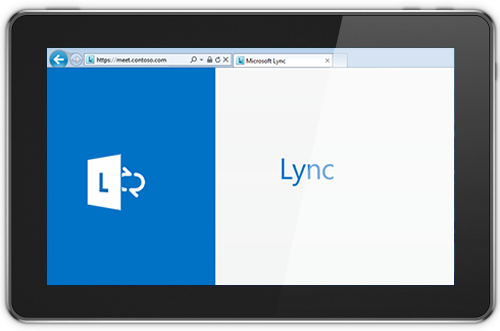
“随处访问”
Lync 让您能够在有 Internet 或移动电话访问的任意位置轻松地进行通信,这样,无论您身在何处都可以按姓名联系到您。 您可以在您选择的设备之间切换,并确信在计算机、电话、浏览器和平板电脑之间具有熟悉且一致的用户体验。
Lync 移动客户端
Lync 移动客户端使您能够随时随地通过 Windows Phone、iPhone、iPad或 Android 设备 保持您的状态。 你可以通过确定你的状态和控制干扰更好地管理时间。 只需触摸一下,就可以发送电子邮件、发送即时消息呼叫,甚至加入音频会议。
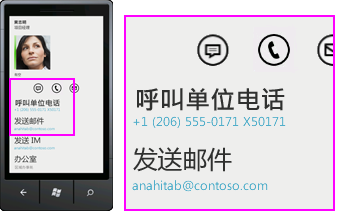
无论您使用什么设备,Lync 移动客户端都能为您提供最高效率。 您可以实时查看同事的状态,并选择最佳的连接方式(IM、电子邮件或呼叫)。
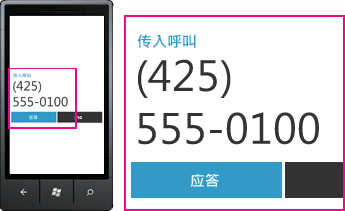
如果您的 Lync 帐户设置为支持呼叫标准电话号码和从标准电话号码进行呼叫,则无需虚拟专用网络 (VPN),可在您的移动运营商数据通道上通过您的 Lync 帐户进行连接。 只需触摸一次即可加入音频会议,无需记住密码或 PIN。
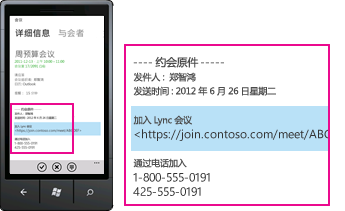
Lync 移动客户端还使您可以搜索您的公司目录并连接到其他网络上的联合联系人(如果您的公司允许)。







