可以将 AutoCAD 绘图导入到 Visio 图表,然后覆盖形状,以使其富有更多意义。 通常可按以下方式进行导入:单击“插入”>“CAD 绘图”。 然后选择 AutoCAD 文件,指定缩放比例和图层选项,然后绘图将显示在此页面上。 如果此过程中你需要更多信息,本文将介绍该过程的每个步骤。
支持的 AutoCAD 版本
如果你是 Visio 计划 2 的订阅者,则可以从 AutoCAD 版本 2007 到 2017 导入 .dwg 或 .dxf 文件。 如果你没有订阅,导入前,请确保将该文件保存为 AutoCAD 2007 .dwg 或 .dxf 文件。
准备导入 AutoCAD
如果要使用与 AutoCAD 文件相同的比例,建议先“准备导入 AutoCAD”。 然后返回此页面并继续导入流程。
导入 AutoCAD 绘图
-
在“插入”选项卡上,单击“CAD 绘图”。
-
找到 .dwg 或 .dxf 文件,然后单击“打开”。 将显示“CAD 绘图属性”对话框。
-
如果要使用与 AutoCAD 文件相同的比例,请将“CAD 绘图比例”设置为与 AutoCAD 中的视区比例相匹配。
注意: 如果在准备导入时计算了调整页面比例,请勿此处指定该比例。 调整页面比例仅用于“页面设置”,而不用于导入过程中。 请参阅“准备 AutoCAD 导入”以了解详细信息。
-
查看右侧的页面预览。 灰色框是 AutoCAD 绘图将占用的空间。 白色框为页面。 如果其外观类似如下,则可进行操作:
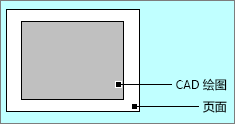
如果 AutoCAD 绘图超出页面,这意味着绘图将大于图表页面。 如果是这种情况,请执行下列操作之一:
-
验证 AutoCAD 中的视区缩放比例,确保它与此处指定的缩放比例相同。
-
验证 AutoCAD 中的视区缩放比例,确保在导入文件前,已在“页面设置”中指定此项。 请参阅“准备 AutoCAD 导入”以了解详细信息。
-
如果在准备导入时计算了调整页面比例,请确保在导入文件前,已在“页面设置”中指定此项。 请参阅“准备 AutoCAD 导入”以了解详细信息。
-
如果 Visio 页面比例符合你的需求,而你希望 AutoCAD 文件适应该比例,请单击“自定义比例”。 更改 AutoCAD 绘图的缩放比例以适应该页面。 如果不确定结果将会如何,在单击“确定”前先单击“应用”。 执行该操作将在导入文件前更新预览图像。
-
也可单击“确定”以接受超大 AutoCAD 绘图。 稍后,可以“裁剪 AutoCAD 绘图”。
-
-
如有必要,单击“图层”选项卡,更改图层的属性。 然后单击“确定”插入绘图。 稍后可根据需要随时“解除锁定绘图”和“更改 AutoCAD 图层属性”。
导入后是否看似无任何反应? 将其缩小,你可以更轻松地看到整个绘图。 如果过大或过小而难以处理,建议先“准备导入”。
另请参阅
Introduction to working with AutoCAD drawings in Visio(在 Visio 中处理 AutoCAD 绘图简介)







